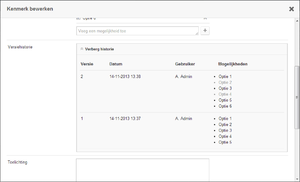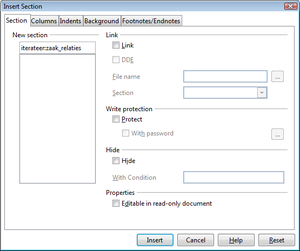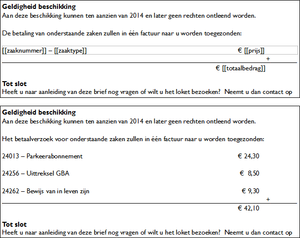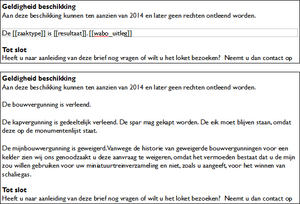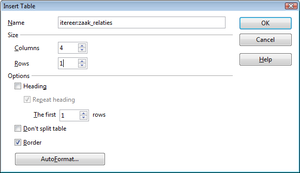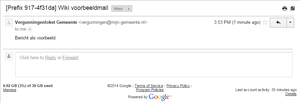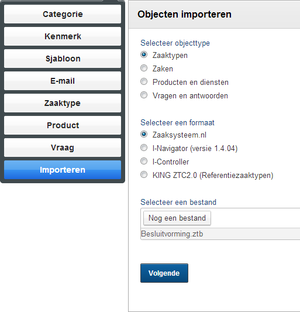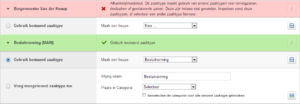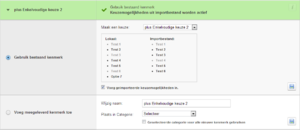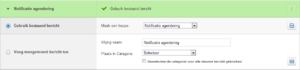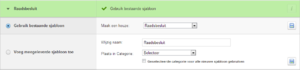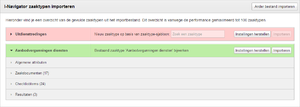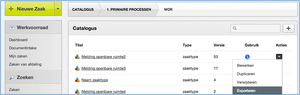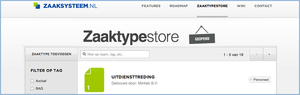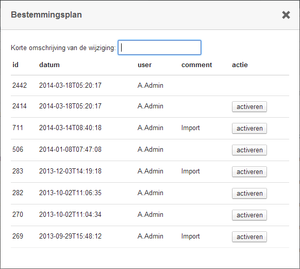Catalogus: verschil tussen versies
(→E-mailsjablonen) |
(→E-mailsjablonen) |
||
| Regel 127: | Regel 127: | ||
=E-mailsjablonen= | =E-mailsjablonen= | ||
Een e-mailsjabloon dient net als documentsjablonen gebruikt te worden voor generieke berichtgeving naar de aanvrager en derde. Het e-mailsjabloon wordt aangemaakt in de catalogus en kan vervolgens aan één of meer zaaktype toegevoegd worden. | Een e-mailsjabloon dient net als documentsjablonen gebruikt te worden voor generieke berichtgeving naar de aanvrager en derde. Het e-mailsjabloon wordt aangemaakt in de catalogus en kan vervolgens aan één of meer zaaktype toegevoegd worden. | ||
| + | === Afzender === | ||
| + | {| width="100%" | ||
| + | |- style="vertical-align:top;" | ||
| + | |In de koppeling [[Uitgaande mailconfiguratie|Uitgaande mailconfiguratie]] kan zaaksysteembreed de afzender en het e-mailadres van de afzender worden ingesteld, maar per e-mailsjabloon kunnen deze ook worden ingevuld. Wanneer ingevuld zullen deze er voor in de plaats gebruikt gebruikt worden. | ||
| − | + | <b>Bijvoorbeeld:</b> | |
| + | <pre> | ||
| + | Vergunningenloket Gemeente | ||
| + | vergunningen@gemeente.nl | ||
| + | </pre> | ||
| + | |[[Bestand:Uitgaande mailconfiguratie.png|thumb|Voorbeeldmail]] | ||
| + | |} | ||
| + | === Bijlagen === | ||
| + | Bij een e-mailsjabloon kunnen één of meerdere documentkenmerken geselecteerd worden. Op het moment dat het e-mailsjabloon verstuurd wordt zullen alle documenten die zich in het documentkenmerk bevinden worden bijgevoegd. Met de volgende inrichting is het dus mogelijk om direct bij de registratie een PDF-ontvangstbevestiging te versturen als bijlage van de e-mailontvangstbevestiging: | ||
{| class="wikitable" | {| class="wikitable" | ||
|- style="vertical-align:top;" | |- style="vertical-align:top;" | ||
| Regel 145: | Regel 157: | ||
|} | |} | ||
| − | + | ===Voorbeeld emailsjabloon:=== | |
<pre> | <pre> | ||
Geachte heer / mevrouw [[aanvrager_achternaam]], | Geachte heer / mevrouw [[aanvrager_achternaam]], | ||
Versie van 3 nov 2014 om 10:07
Inhoud
Inleiding
De catalogus is de centrale bibliotheek van het zaaksysteem waarin alle metadata wordt opgeslagen van processen, zaaktypen en sjablonen. Naast de kenmerken van de Gemma Zaaktypecatalogus (ZTC), bevat het vele plus-elementen (kenmerken) en sjablonen die nodig zijn om het zaaksysteem te gebruiken. De ZTC van het zaaksysteem is een 'warm' ZTC. Dit houdt in dat wanneer je als beheerder een kenmerk wijzigt van een zaaktype, dit ook direct de praktijk is wanneer een zaak wordt aangevraagd. De ZTC van Zaaksysteem.nl bestaat uit meerdere objecten, te weten:
- Zaaktypen (incl. E-formulieren)
- Kenmerken (eigen dataobjecten)
- Mailsjablonen
- Documentsjablonen
- Producten en diensten
- Vragen en antwoorden
Kenmerken
Kenmerken zijn informatieobjecten die centraal worden opgeslagen, maar meervoudig kunnen worden gebruikt. Binnen het zaaksysteem willen we deze kenmerken onderscheiden in twee categorieën: systeemkenmerken, eigen kenmerken.
Systeemkenmerken
Systeemkenmerken zijn globale kenmerken die vastgelegd zijn in het zaaksysteem, omdat deze voor elk zaaktype geldig zijn. Zo heeft elke zaak bijvoorbeeld een registratiedatum of een zaaknummer. Deze kenmerken zijn dan ook overal bruikbaar.
Alle systeemkenmerken, hun magicstrings en uitleg zijn terug te vinden op de volgende pagina: Overzicht van systeemkenmerken
Eigen kenmerken
Naast de systeemkenmerken moeten er in de zaken ook gegevens worden opgeslagen die specifiek zijn voor de zaak zelf. Deze kenmerken kunnen door de beheerder worden aangemaakt in de catalogus en worden toegevoegd via zaaktypebeheer. De meeste kenmerken zijn zaaktypespecifiek, maar door deze methodiek kunnen kenmerken ook generiek worden ingezet. Zo kan bijvoorbeeld het kenmerk 'Onderwerp' aan meerdere zaaktypen worden toegevoegd.
Type kenmerken
Er zijn verschillende typen kenmerken voor de verschillende doeleinden. Er zijn tekstvelden waar simpele tekst kan worden ingevuld, maar ook kenmerken die verschillende functionaliteiten bevatten.
Alle type kenmerken en uitleg zijn terug te vinden op de volgende pagina: Overzicht van type kenmerken
Versiebeheer voor kenmerken
Van elk kenmerk worden versies bijgehouden. Elke keer dat een kenmerk wordt opgeslagen wordt dit als een nieuwe versie opgenomen. Het volgende wordt over deze handeling geregistreerd:
|
Output formatting
De output van sommige kenmerken is variabel. Bijvoorbeeld: Een datumkenmerk heeft een default output van '10-10-2010', maar de output kan ook '10 oktober 2010' zijn.
Alle type formatting en uitleg zijn terug te vinden op de volgende pagina: Overzicht van kenmerkformatting
Documentsjablonen
Het unieke van zaaksysteem.nl is dat het een eigen sjablonengenerator heeft op basis van LibreOffice. Dit maakt het mogelijk om geautomatiseerd documenten aan te maken op basis van een sjabloon. Denk hierbij aan een ontvangstbevestiging of een beschikking. Documentsjablonen worden centraal in de catalogus beheerd, en in een zaaktype geselecteerd om te gebruiken.
Documentsjabloon aanmaken
Nieuwe documentsjablonen worden gemaakt door documenten op te maken en deze op te slaan als een ODT-bestand. Je kunt hiervoor LibreOffice gebruiken, maar ook Microsoft Office 2010 kan documenten opslaan in dit formaat.
Een documentsjabloon werkt met ‘magicstrings’. Dit zijn kenmerken binnen een zaak, die het zaak-systeem kan invullen tijdens het genereren van een document.
Variabele documentsjablonen
Eenvoudige teksten kunnen variabel opgenomen worden in sjablonen door gebruik te maken van systeemkenmerken en daar afhankelijk van andere waarden binnen de zaak waarden in te vullen doormiddel van regels.
| Sjabloon | Uw aanvraag is [ontvankelijkheid]. [begeleidende_tekst] |
|---|---|
| Kenmerken | |
| Regels | |
| Output | Bij ontvankelijk: Bij niet ontvankelijk |
Bovenstaande werkwijze wordt beperkt doordat er enkel 'platte' teksten in het sjabloon geplaatst worden. Het is daarom bijvoorbeeld niet mogelijk om een gedeelte van de tekst dikgedrukt te laten zijn (een titel), terwijl de rest van de tekst normaal is, of om een tabel te genereren. Daarvoor moeten de 'variabele'-instellingen in het sjabloon geplaatst worden, in plaats van in het zaaktype. Raadpleeg hiervoor de volgende handleiding voor uitleg: Complexe variabele documentsjablonen
Iteratie: gerelateerde zaken
Iteratie zorgt ervoor dat informatie voor de magicstrings niet uit de zaak zelf wordt opgehaald, maar uit alle gerelateerde zaken. Dit kan vervolgens op drie manieren worden weergegeven:
- Inline itereren: Op één regel, gescheiden door <komma><spatie>
- Tekstblok newline itereren: Een tekstblok dat geïtereerd wordt voor elke gerelateerde zaak, gescheiden door <enter>
- Tabel itereren: Eén tabelrij itereren om één tabel te vormen met informatie uit de gerelateerde zaken
Inline itereren
| Input | Output | |
|---|---|---|
| Inline | De volgende zaken zijn verwerkt: [[itereer:zaak_relaties:zaaknummer]]. |
De volgende zaken zijn verwerkt: 2462, 2463, 2465, 2467. |
Newline itereren
In de sjablonen kan een tekstblok herhaald worden voor elk van de gerelateerde en vervolgzaken die de zaak heeft. Bijvoorbeeld om een overzicht van deze zaken te maken, of, om een bepaalde situatie binnen de zaken te laten beschrijven. Zie ook de voorbeeldafbeelding.
Let op: De iteraties worden gescheiden door een return (enter). |
||
| Meerdere iteratievelden kunnen worden toegevoegd door de naamgeving als volgt te kiezen: itereer:zaak_relaties # <willekeurige tekst> Bijvoorbeeld:
|
Tabel itereren
| Om een tabel te itereren moet een tabel met één rij de naam itereer:zaak_relaties krijgen. In de 'nieuwe tabel'-dialog kan deze naam worden ingevoerd. |
E-mailsjablonen
Een e-mailsjabloon dient net als documentsjablonen gebruikt te worden voor generieke berichtgeving naar de aanvrager en derde. Het e-mailsjabloon wordt aangemaakt in de catalogus en kan vervolgens aan één of meer zaaktype toegevoegd worden.
Afzender
| In de koppeling Uitgaande mailconfiguratie kan zaaksysteembreed de afzender en het e-mailadres van de afzender worden ingesteld, maar per e-mailsjabloon kunnen deze ook worden ingevuld. Wanneer ingevuld zullen deze er voor in de plaats gebruikt gebruikt worden.
Bijvoorbeeld: Vergunningenloket Gemeente vergunningen@gemeente.nl |
Bijlagen
Bij een e-mailsjabloon kunnen één of meerdere documentkenmerken geselecteerd worden. Op het moment dat het e-mailsjabloon verstuurd wordt zullen alle documenten die zich in het documentkenmerk bevinden worden bijgevoegd. Met de volgende inrichting is het dus mogelijk om direct bij de registratie een PDF-ontvangstbevestiging te versturen als bijlage van de e-mailontvangstbevestiging:
| Documentsjabloon | E-mailsjabloon | ||
|---|---|---|---|
| Catalogus | Zaaktypebeheer | Catalogus | Zaaktypebeheer |
| - | |||
Voorbeeld emailsjabloon:
Geachte heer / mevrouw [[aanvrager_achternaam]], Wij hebben uw aanvraag voor een [[zaaktype]] ontvangen en geregistreerd onder zaaknummer [[zaaknummer]]. In de bijlage vindt u uw volledige aanvraag. Het is ons streven om uw zaak binnen [[afhandeltermijn]] af te handelen. U kunt uw zaak en de voortgang ervan inzien op https://mijn.gemeente.nl/pip Wij hopen u hierbij voldoende geïnformeerd te hebben. Met vriendelijke groet, [[behandelaar]]
Iteratie: gerelateerde zaken
Iteratie zorgt ervoor dat informatie voor de magicstrings niet uit de zaak zelf wordt opgehaald, maar uit alle gerelateerde zaken. Dit kan vervolgens op twee manieren worden weergegeven:
- Inline itereren: Op één regel gescheiden door <komma><spatie>
- Newline itereren: Over meerdere regels gescheiden door <enter>
| Input | Output | |
|---|---|---|
| Inline | De volgende zaken zijn verwerkt: [[itereer:zaak_relaties:zaaknummer]]. |
De volgende zaken zijn verwerkt: 2462, 2463, 2465, 2467. |
| Newline | {{ itereer over zaak_relaties
Uw aanvraag voor een [[zaaktype]] ([[zaaknummer]]) is [[resultaat]].
}}
|
Uw aanvraag voor een parkeervergunning (24153) is verleend. Uw aanvraag voor een subsidie (26845) is geweigerd. Uw aanvraag voor een verhuizing (27843) is verwerkt. |
Zaaktypen
Import & Export
Zaaktypen importeren
| Een zaaktype importeren is zeer eenvoudig. Zorg dat je in de categorie staat waar je het zaaktype wilt importeren. Kies rechtsboven voor het plus symbool en selecteer “Zaaktype importeren”. Kies het zaaktype bestand dat je wilt uploaden. Zodra de upload klaar is kom je in een scherm waar een overzicht is van waarschuwingen over dubbel gebruikte elementen. | Bestand:Zt-importeren.png Catalogus importknop |
| Een zaaktype maakt namelijk gebruik van een aantal elementen zoals kenmerken en sjablonen. Om te voorkomen dat bij een import elementen dubbel in het systeem komen kun je gebruik maken van elementen die al aanwezig zijn. Hierdoor zijn er meer zoekmogelijkheden en blijft het systeem overzichtelijk. Per element hoef je maar één keer op te geven hoe het geïmporteerd moet worden.
Wanneer je dit gedaan hebt en alles staat op groen druk je op importeren en dan wordt het zaaktype toegevoegd aan de zaaktypecatalogus. |
Bestand:Zt-import-file.png Import overzicht |
In de catalogus kan de import van een zaaktype worden geïnitieerd via de plusknop. Er worden verschillende zaaktypebestanden ondersteund:
- zaaksysteem.nl
- I-Navigator
- I-Controller
- KING ZTC2.0 (Referentiezaaktypen)
zaaksysteem.nl
| Bij deze wijze van import hoort een .ztb-bestand. Wanneer een zaaktype uit de catalogus wordt geëxporteerd, wordt deze opgeslagen als .ztb-bestand.
|
Zaaktypen
Hoofdzaaktype (MAIN)
Bij het importeren van het hoofdzaaktype kan worden aangegeven in welke map deze moet komen, en kan eventueel de naamgeving worden aangepast. Wanneer er al een zaaktype met dezelfde naam op de omgeving aanwezig is, is het mogelijk om dit zaaktype te overschrijven.
Zaaktyperelatie
| Wanneeer de hoofdzaak relaties heeft met andere zaaktypen dan worden deze zaaktypen niet meegeëxporteerd, maar de relatie wordt wel opgeslagen, zodat bij de import het juiste zaaktype hierbij geselecteerd kan worden. Het is daarom het handigst om eerst die zaaktyperelaties toe te voegen en daarna pas de hoofdzaak. |
Kenmerken
| Bij het importeren van een kenmerk kan worden aangegeven in welke map deze moet komen, en kan eventueel de naamgeving worden aangepast. Wanneer er al een kenmerk met dezelfde naam op de omgeving aanwezig is, is het mogelijk om deze te overschrijven.
Het effect is dat de uiteindelijke situatie in het zaaktype gelijk is aan die van het importbestand. |
E-mails
| Bij het importeren van een e-mailsjabloon kan worden aangegeven in welke map deze moet komen, en kan eventueel de naamgeving worden aangepast. Wanneer er al een e-mailsjabloon met dezelfde naam op de omgeving aanwezig is, is het mogelijk om deze te overschrijven. |
Sjablonen
| Bij het importeren van een sjabloon kan worden aangegeven in welke map deze moet komen, en kan eventueel de naamgeving worden aangepast. Wanneer er al een sjabloon met dezelfde naam op de omgeving aanwezig is, is het mogelijk om deze te overschrijven. |
Rechten
| Wanneer afdelingen of rollen op de omgeving bestaan worden deze automatisch geselecteerd. Wanneer deze niet op de omgeving bestaan moet een andere afdeling of rol geselecteerd worden. |
De i-navigator geeft in het startscherm een overzicht van alle zaaktypen die geïmporteerd kunnen worden. Elk zaaktype heeft een uniek identificatienummer, waarmee gecontroleerd wordt of dit zaaktype al voorkomt in het zaaksysteem.
Wanneer een zaaktype nog niet voorkomt dan wordt deze rood weergegeven en alle instellingen kunnen naar keuze worden ingesteld. Wanneer een zaaktype wel al voorkomt dan wordt deze groen weergegeven en zullen reeds geimporteerde documenten en checklistitems onwijzigbaar worden weergegeven. De overige instellingen, documenten en checklistitems kunnen dan nog worden toegevoegd.
I-Controller
KING ZTC2.0 (Referentiezaaktypen)
Zaaktypen exporteren
| Een zaaktype exporteren is zeer eenvoudig. Zorg dat je in de categorie staat waar het zaaktype staat. Kies aan de rechterzijde naast het zaaktype het knopje met de pijl naar beneden. Kies voor de optie Exporteren uit de navigatie die tevoorschijn komt. Het downloaden van het zaaktype wordt gestart. |
Zaaktypestore
| In de zaaktypestore tref je een overzicht aan van zaaktypen die je kunt downloaden om te gebruiken binnen de eigen organisatie. De aangeboden zaaktypen kun je in het zaaksysteem importeren en bewerken naar eigen smaak. Wanneer je als organisatie ook een zaaktype hebben ontwikkeld kun je deze aanmelden bij ons zodat wij deze kunnen controleren en ook in de zaaktypestore kunnen plaatsen. |
Versiebeheer voor zaaktypen
Algemeen
Een zaaktype kan meerdere versies hebben. Elke keer dat een zaaktype wordt gewijzigd of wordt 'overschreven' door een import levert dit een nieuwe versie op. Dit is noodzakelijk om de integriteit van de informatie (in zaken) te waarborgen. Wanneer een zaaktype gewijzigd wordt mag dit namelijk geen invloed hebben op de al bestaande zaken van dit zaaktypen, anders kan niet met zekerheid worden nagegaan hoe die zaak (dat dossier) exact tot stand is gekomen of zou informatie zelfs kunnen verdwijnen.
Elk zaaktype wordt gekenmerkt door twee identificatienummers, namelijk:
- Zaaktype_ID: Een zaaksysteembreed uniek nummer voor het zaaktype als geheel van alle versies. (incrementeel)
- Zaaktypeversie_ID: Een zaaksysteembreed uniek nummer voor zaaktypen (incrementeel)
Dit is wellicht verwarrend. Daarom een voorbeeld:
| Naam | Zaaktype_ID | Zaaktypeversie_ID | Kenmerken ter illustratie |
|---|---|---|---|
| Melding penbare ruimte | 1 | 1 | Omschrijving |
| Melding penbare ruimte | 1 | 2 | Omschrijving, Terugkoppeling |
| Melding openbare ruimte | 1 | 3 | Omschrijving, Terugkoppeling |
| Uittreksel GBA | 2 | 4 | Bijlage |
| Melding openbare ruimte | 1 | 5 | Omschrijving, Terugkoppeling, Onderwerp |
| Melding openbare ruimte | 1 | 6 | Omschrijving, Onderwerp, Bijlage |
| Uittreksel GBA | 2 | 7 | Bijlage, Type |
| Melding openbare ruimte | 1 | 8 | Omschrijving, Bijlage |
Elke zaaktypeversie kan daarom gezien worden als een uniek zaaktype. De relatie tussen de versies wordt aangehouden voor het versiebeheer, maar ook om bijvoorbeeld te kunnen filteren op zaaktypen in ZakenZoeken.
Versies beheren
In de catalogus kan het versiebeheer van het zaaktype worden benaderd door uit de actiedropdown 'Versiebeheer' te selecteren. In de dialog die je dan te zien krijgt zie je een overzicht van alle versies die dit zaaktype heeft gehad met de volgende informatie:
|
Kennisbank
Inleiding
De kennisbank van het zaaksysteem bestaat uit vragen en antwoorden en producten en diensten. Dit houdt in dat een KCC medewerker vereenvoudigd haar werk kan doen door via de spotenlighter vragen, productnamen of diensten in te vullen.
Vragen en antwoorden
Vragen en Antwoorden aanmaken
| Wanneer je in de catalogus in een categorie zit kun je via de plusknop rechtsboven een vraag aanmaken door deze optie te kiezen.
|
Bestand:Vraag.png Vraagbeheer |
Vragen koppelen
Aan de rechterzijde kun je, via de plus-knop, relaties maken met zaaktypen en producten. Dit houdt in dat je directe verwijzingen maakt naar het aanvraagformulier of naar productomschrijvingen welke gerelateerd zijn aan de vraag.
Producten en diensten
Producten en diensten kunnen beheert worden in de catalogus. De meerwaarde hiervan is dat er tevens relaties gelegd kunnen worden met zaaktypen en/of vragen. Dit is vooral erg handig bij het KCC. Ook is het mogelijk om producten en diensten van diverse leveranciers in te lezen. Dit kan door ‘Importeren’ te selecteren in de catalogus. Hetzelfde geldt voor vragen.
Producten aanmaken
| Wanneer je in de catalogus in een categorie zit kun je via de plusknop rechtsboven een product aanmaken door deze optie te kiezen.
|
Bestand:Producten.png Productbeheer |
Producten koppelen
Aan de rechterzijde kun je, via de plus-knop, relaties maken met zaaktypen en vragen. Dit houdt in dat je directe verwijzingen maakt naar het aanvraagformulier of naar vragen die moeten leiden naar het product waar je mee bezig bent.
<br?
Algemene tips
Het zaaksysteem heeft een eenvoudig zaaktypebeheer wat volledig webbased te gebruiken is. Dit levert een hoop voordelen op. Zo is het niet nodig om software te installeren op je computer en werkt het systeem dus ook op bijvoorbeeld een iPad. Helaas zijn er ook wat beperkingen. Zo is ook het zaaksysteem gebonden aan de mogelijkheden van de verschillende webbrowsers zoals Internet Explorer, Chrome of Firefox. Om er zeker van te zijn dat je met vol enthousiasme zaaktype kan blijven configureren staan hieronder wat tips:
- Publiceer tussentijds. Het kan gebeuren dat je sessie verloopt binnen het zaaksysteem. Als je een behoorlijke tijd bezig bent geweest met het bouwen van een zaaktype, is het erg vervelend om te ontdekken dat daardoor je wijzigingen zijn verloren. Vergeet niet zo nu en dan je wijzigingen te publiceren. Op die manier worden de wijzigingen opgeslagen en voorkom je tevens dat je sessie verloopt.
- Test tussentijds. Er zijn veel mogelijkheden binnen het zaaksysteem. Met name bij complexe zaaktypen is het mogelijk dat je door de bomen het bos niet meer ziet. Als je dan een configuratiefout moet opzoeken kan het een aardige zoektocht worden. Dit is deels te voorkomen door tussentijds je resultaten te testen en je zaaktype stapje voor stapje te bouwen. Als er dan iets fout zit zie je dit direct en kan je het aanpassen.
- Werken met tabbladen. Werken met tabbladen in een browser is geen probleem, maar het is te adviseren om niet meerdere tabbladen met hetzelfde zaaktype tegelijk open te hebben. Omdat het zaaksysteem met sessies werkt, kan het voorkomen dat bepaalde instellingen door elkaar worden gehaald. Mocht je dus hetzelfde zaaktype in twee vensters willen tonen, open deze dan in twee verschillende browsers.
- Kenmerken publiceren voor gebruik regels. Een mooie functionaliteit is het kunnen toepassen van regels op de kenmerken. Om een regel te kunnen gebruiken moeten eerst alle kenmerken zijn gepubliceerd. Als je dus een paar nieuwe kenmerken in een fase zet zul je het zaaktype eerst moeten publiceren alvorens je de regels kan toevoegen.
- Werkende sjablonen. Het zaaksysteem maakt gebruik van OpenOffice voor het gebruiken van documentsjablonen (ODF formaat). Om een sjabloon te maken in het ODF-formaat heb je niet per definitie OpenOffice nodig. Ook Microsoft Office 2010 is in staat om in ODF-formaat op te slaan. Dit betekent dat de documenten in XML worden opgeslagen. Het wil wel eens voorkomen dat met 'Copy-Paste' acties of uitwisseling tussen programma's de XML net even anders wordt weergegeven. Dit kan ervoor zorgen dat Magic Strings niet goed worden ingevuld. Geen paniek. Verwijder de tekst en vul de Magic String handmatig in, sla opnieuw op. Naar alle waarschijnlijkheid werkt het nu wel.