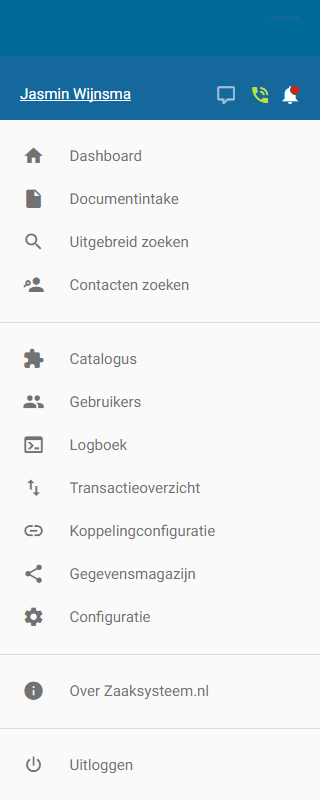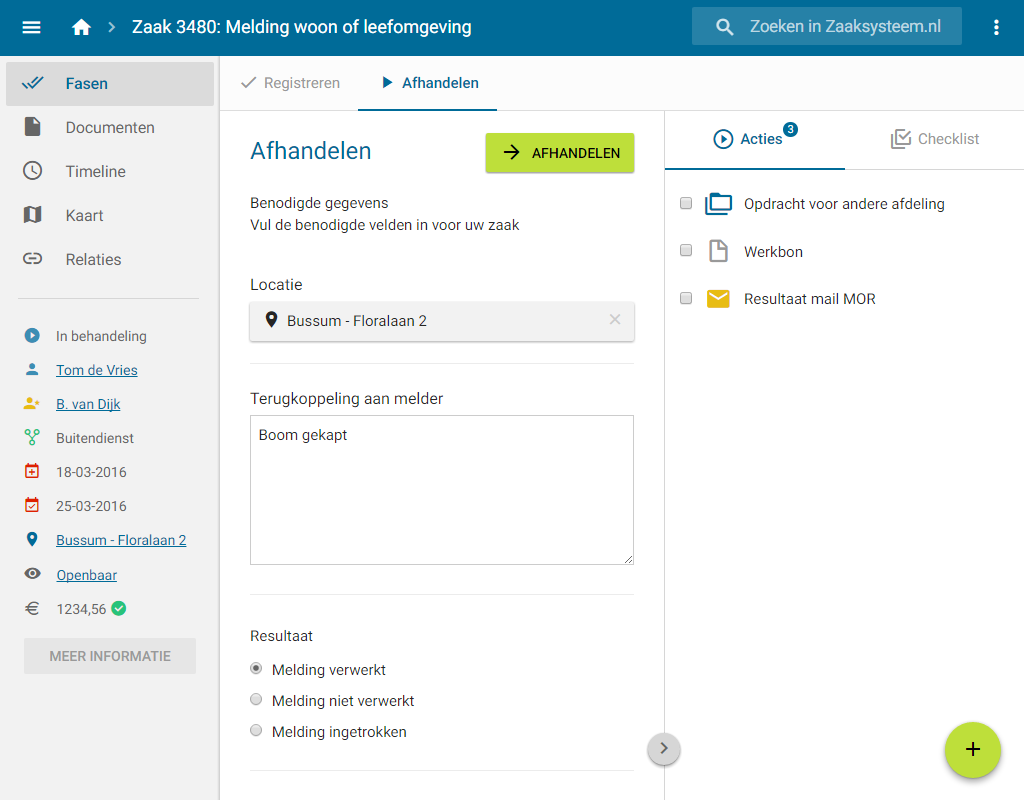|
|
| (120 tussenliggende versies door dezelfde gebruiker niet weergegeven) |
| Regel 1: |
Regel 1: |
| − | __TOC__
| + | Een zaak wordt behandeld in het zaakdossier. De mogelijkheden die een gebruiker heeft binnen het zaakdossier worden bepaald door het rechtenniveau van de gebruiker op de zaak en de staat waarin de zaak zich bevindt. Raadpleeg de [[Rechten#Zaakdossierrechten|Rechtenpagina]] voor een overzicht van welke acties voor de verschillende rechtenniveaus beschikbaar zijn. |
| | | | |
| − | = Zaakdossier = | + | = Klik op de functionaliteit waar je meer over wilt weten = |
| − | {|
| + | <html> |
| − | |- style="vertical-align:top;"
| + | <img src="http://wiki.zaaksysteem.nl/images/7/7a/Hoofdmenu.png" title="Hoofdmenu" alt="Hoofdmenu" style="border:1px solid black;" usemap="#hoofdmenu"> |
| − | |Een zaak behandel je vanuit vanuit het zaakdossier. Het zaakdossier benader je door een zaak te openen. Het zaakdossier biedt de mogelijkheid een zaak overzichtelijk te behandelen.
| + | <map name="hoofdmenu"> |
| − | |[[bestand:zaakdossier.png|thumb|Overzicht Zaakdossier]]
| + | <!-- X, Y, X, Y --> |
| − | |}
| + | <area shape="rect" coords=" 0, 70, 150, 120" href="Contactoverzicht" title="Contactoverzicht" alt="Contactoverzicht"> |
| − | ==Behandelfasen== | + | <area shape="rect" coords=" 213, 80, 243, 110" href="Intercom" title="Intercom" alt="Intercom"> |
| − | Het zaakdossier is navigeerbaar door de tabbladen. De uitgeschreven tabbladen zijn de behandelfasen van de zaak.
| + | <area shape="rect" coords=" 247, 80, 277, 110" href="Telefoon" title="Telefoon" alt="Telefoon"> |
| − | Een zaak bestaat uit minimaal twee fasen, de registratie fase en de afhandelfase maar mag uiteraard uit meerdere fasen bestaan.
| + | <area shape="rect" coords=" 277, 80, 307, 110" href="Notificaties" title="Notificaties" alt="Notificaties"> |
| − | <br/><br/>In een fase dienen alle verplichte vragen, documenten en checklists afgewerkt te worden alvorens je de fase mag afronden. | |
| − | Een fase is afgerond wanneer het vinkje in de tab donker is.
| |
| − | <br/><br/> | |
| | | | |
| − | ==Documenten== | + | <area shape="rect" coords=" 0, 136, 321, 179" href="Dashboard" title="Dashboard" alt="Dashboard"> |
| − | ===Algemeen===
| + | <area shape="rect" coords=" 0, 179, 321, 223" href="Documentintake" title="Documentintake" alt="Documentintake"> |
| − | {| width:"100%"
| + | <area shape="rect" coords=" 0, 223, 321, 265" href="Uitgebreid zoeken" title="Uitgebreid zoeken" alt="Uitgebreid zoeken"> |
| − | |- style="vertical-align:top;"
| + | <area shape="rect" coords=" 0, 265, 321, 308" href="Contact zoeken" title="Contact zoeken" alt="Contact zoeken"> |
| − | |In het tabblad documenten worden alle documenten die aan de zaak zijn toegevoegd weergegeven. De volgende functionaliteiten zijn beschikbaar:
| |
| − | <ol>
| |
| − | <li>Bestanden uploaden; Een bestand op de computer selecteren en toevoegen aan de zaak</li>
| |
| − | <li>Map aanmaken; Een mak aanmaken waarmee bestanden geordend kunnen worden</li>
| |
| − | <li>Sjabloon gebruiken; Op basis van een sjabloon wordt een document aangemaakt</li>
| |
| − | <li>Zoeken; Op basis van tekst kan er gefilterd worden op de bestanden</li>
| |
| − | <li>Prullenbak; Een verwijderd document wordt eerst in de prullenbak geplaatst van waaruit het herstelt kan worden. Enkel beheerders van de zaak kunnen documenten permanent (uit de prullenbak) verwijderen.</li>
| |
| − | </ol> | |
| − | |[[bestand:documenten.png|thumb|Tabblad documenten]]
| |
| − | |}
| |
| − | ===Documentacties=== | |
| − | Wanneer een bestand geselecteerd worden de functionaliteiten die uitgevoerd kunnen worden weergegeven:<Br/>
| |
| − | <ul>
| |
| − | <li>Downloaden; Het document kan in oorspronkelijke format worden gedownload, of als PDF1/A-1.</li>
| |
| − | <li>Verwijderen; Het document wordt naar de prullen verplaatst</li>
| |
| − | <li>Zaakdocument; Het document wordt gelabeld als een voorgedefinieerd zaakdocument. Het zal nu ook worden weergegeven in het documentkenmerk. Zaakdocumenten bevatten tevens eigenschappen die zijn ingesteld vanuit het zaaktypebeheer, zoals de eigenschap of het document op de PIP gepubliceerd moet worden of niet.</li>
| |
| − | <li>Vervangen; Een ander document als nieuwe versie uploaden.</li>
| |
| − | <li>Emailen; Het document als e-mailbijlage versturen.</li>
| |
| − | <li>Eigenschappen; Hiermee kunnen de eigenschappen van het document gewijzigd worden. Bijvoorbeeld: naam, omschrijving, publicatie op PIP.</li>
| |
| − | </ul>
| |
| − | ===Documenten toevoegen=== | |
| − | ==== Algemeen ====
| |
| − | Documenten kunnen op drie manieren aan de zaak worden toegevoegd:
| |
| − | <ul>
| |
| − | <li>Via de plusknop linksbovenin het tabblad documenten</li>
| |
| − | <li>Via een documentkenmerk</li> | |
| − | <li>Door het document het tabblad in te slepen</li>
| |
| − | </ul>
| |
| − | ==== Het tabblad inslepen ==== | |
| − | ===== Algemeen =====
| |
| − | {|
| |
| − | |- style="vertical-align:top;"
| |
| − | |Documenten kunnen ook het zaaksysteem ingesleept worden door deze vast te pakken en vervolgens boven het tabblad documenten los te laten.<br>
| |
| − | Let op: Deze functionaliteit wordt niet ondersteund door Internet Explorer.<br>
| |
| − | <br> | |
| − | Het makkelijkste is om zowel het document als het tabblad documenten tegelijk in beeld te hebben, door de mappen en/of browser kleiner te maken dan het volledige scherm. Maar documenten kunnen ook een geminimaliseerde browser in gesleept worden door eerst kortstondig het document boven de taakbalk te houden waar de browser in het klein wordt weergegeven.
| |
| − | |[[bestand:drag and drop map.png|thumb|Drag and drop - Eenvoudig]]
| |
| − | |[[bestand:drag and drop max.png|thumb|Drag and drop - Via de taakbalk]]
| |
| − | |}
| |
| − | ===== Outlook e-mails ===== | |
| − | {|
| |
| − | |- style="vertical-align:top;"
| |
| − | |Ook e-mails uit outlook (.msg-bestanden) kunnen worden toegevoegd aan het zaakdossier. Outlook staat het echter niet toe dat deze direct naar een browser worden gesleept, dus moet deze eerst worden opgeslagen op de computer. Het makkelijkste is om dit via de desktop te doen, maar het kan uiteraard overal worden opgeslagen.<br>
| |
| − | <br>
| |
| − | De e-mail wordt vervolgens opgeslagen in een map met daarin één PDF voor de tekstuele inhoud van de e-mail en daarnaast alle bijlagen die de e-mail bevat.
| |
| − | |[[bestand:drag and drop email 1.png|thumb|Drag and drop - E-mail slepen]]
| |
| − | |[[bestand:drag and drop email 2.png|thumb|Drag and drop - E-mail resultaat]]
| |
| − | |}
| |
| − | ==== Bestandseisen ====
| |
| − | ===== Algemeen =====
| |
| − | Het zaaksysteem is tevens een archiefsysteem. Eén van de eisen van een digitaal archiefsysteem is dat alles in duurzaam formaat ([http://en.wikipedia.org/wiki/Open_format open format]} opgeslagen moet worden, of er naar geconverteerd kan worden.<br>
| |
| − | <br>
| |
| − | Zaaksysteem.nl maakt hiervoor gebruikt van Headless Libreoffice. De bestandsformaten die Headless Libreoffice kan converteren naar PDF/1-A zijn de bestandsformaten die wij toestaan in het zaaksysteem. Overige bestandsformaten worden geweigerd.
| |
| − | <br>
| |
| − | ===== Toegestane bestandsformaten =====
| |
| − | Toegestaan zijn:
| |
| − | <pre>
| |
| − | "ext, ext, .... - mimetype, mimetype, ...." | |
| | | | |
| − | eml - message/rfc822
| + | <area shape="rect" coords=" 0, 338, 321, 381" href="Catalogus" title="Catalogus" alt="Catalogus"> |
| − | msg - application/vnd.ms-outlook
| + | <area shape="rect" coords=" 0, 381, 321, 424" href="Gebruikers" title="Gebruikers" alt="Gebruikers"> |
| − | crt, pem, key - text/plain, application/x-pem-file
| + | <area shape="rect" coords=" 0, 424, 321, 467" href="Logboek" title="Logboek" alt="Logboek"> |
| − | shp - application/octet-stream
| + | <area shape="rect" coords=" 0, 467, 321, 510" href="Transactieoverzicht" title="Transactieoverzicht" alt="Transactieoverzicht"> |
| − | gml - application/xml, application/gml
| + | <area shape="rect" coords=" 0, 510, 321, 553" href="Koppelingconfiguratie" title="Koppelingconfiguratie" alt="Koppelingconfiguratie"> |
| − | asc, txt - text/plain
| + | <area shape="rect" coords=" 0, 553, 321, 596" href="Gegevensmagazijn" title="Gegevensmagazijn" alt="Gegevensmagazijn"> |
| − | xps - application/vnd.ms-xpsdocument, application/x-zip
| + | <area shape="rect" coords=" 0, 596, 321, 639" href="Configuratie" title="Configuratie" alt="Configuratie"> |
| − | csv - text/csv
| + | |
| − | svg - image/svg+xml
| + | </map> |
| − | odf, odt - application/vnd.oasis.opendocument.text
| |
| − | ods - application/vnd.oasis.opendocument.spreadsheet
| |
| − | odp - application/vnd.oasis.opendocument.presentation, application/vnd.openxmlformats-officedocument.presentationml.presentation
| |
| − | rtf - text/rtf
| |
| − | xml - text/xml
| |
| − | tiff, tif - image/tiff
| |
| − | png - image/png
| |
| − | jpg, jpeg - image/jpeg
| |
| − | gif - image/gif
| |
| − | bmp - image/bmp
| |
| − | pdf - application/pdf
| |
| − | ppt, pptx - application/vnd.ms-powerpoint, application/msword, application-vnd.openxmlformats-officedocument.presentationml.presentation, application/x-zip
| |
| − | xls, xlsx - application/vnd.ms-excel, application/msword, application/vnd.openxmlformats-officedocument.spreadsheetml.sheet, application/x-zip
| |
| − | doc, dot, docx - application/msword, application/vnd.ms-word, application/vnd.openxmlformats-officedocument.wordprocessingml.document, application/x-zip
| |
| − | </pre> | |
| − | Alle andere bestandsformaten worden geweigerd.
| |
| | | | |
| − | ===== Virus ===== | + | <img src="https://wiki.zaaksysteem.nl/images/6/61/Zaakdossier.png" title="Zaakdossier" alt="Zaakdossier overzicht" style="border:1px solid black;" usemap="#mapZaakdossier"> |
| − | Het zaaksysteem scant alle bestanden op virussen. Wanneer een virus wordt ontdekt zal het bestand worden geweigerd.
| + | <map name="mapZaakdossier"> |
| − | ===== Samengestelde documenten ===== | + | <!-- X, Y, X, Y --> |
| − | Samengestelde archiefstukken zijn bijvoorbeeld een presentatie met een videobestand. Deze worden bij het uploaden uit elkaar gehaald en als verschillende objecten opgeslagen. De validatie vindt vervolgens plaats op deze afzonderlijke objecten en de relatie.<br>
| + | <area shape="rect" coords=" 937, 715, 1012, 788" href="Plusknop" title="Plusknop" alt="Plusknop"> |
| − | <br>
| |
| − | In de zaak zelf zullen deze documenten wel zoals oorspronkelijk geupload worden weergegeven. De gebruiker merkt hier dus niets van.
| |
| | | | |
| − | ===Documenten inzien en printen=== | + | <area shape="rect" coords=" 60, 7, 105, 46" href="Dashboard" title="Dashboard" alt="Dashboard"> |
| − | =====Algemeen===== | + | <area shape="rect" coords=" 693, 7, 963, 46" href="Algemeen_zoeken" title="Algemeen_zoeken" alt="Algemeen_zoeken"> |
| − | {|
| + | <area shape="rect" coords=" 982, 7, 1015, 46" href="Actieknop" title="Actieknop" alt="Actieknop"> |
| − | |- style="vertical-align:top;"
| |
| − | |Een document kan eenvoudig ingezien worden door op de bestandsnaam te klikken. Het bestand wordt dan weergegeven in een dialog met enkele functionaliteiten:
| |
| − | <ul>
| |
| − | <li><b>Printen;</b> Linksbovenin staat de knop om het document of enkele pagina's ervan uit te printen</li>
| |
| − | <li><b>Highlights;</b> Linksonderin kunnen highlights (markeringen) aan het document worden aangebracht. Deze worden opgeslagen bij het sluiten van het bestand en blijven dus bewaard.</li>
| |
| − | <li><b>Annotaties;</b> Linksonderin kunnen annotaties (gele briefjes) aan het document worden toegevoegd. Deze worden opgeslagen bij het sluiten van het bestand en blijven dus bewaard.</li>
| |
| − | <li><b>Strikeout;</b> Linksonderin kunnen strikesouts (doorstrepen) aan het document worden aangebracht. 'strikeout' worden aangebracht. Deze worden opgeslagen bij het sluiten van het bestand en blijven dus bewaard.</li>
| |
| − | <li><b>Delete;</b> Door highlights, annotaties en strikeouts te selecteren kunnen ze middels de delete-knop verwijderd worden.</li>
| |
| − | </ul>
| |
| − | |[[bestand:flexpaper_dialog.png|thumb|Functionaliteiten]]
| |
| − | |}
| |
| − | Via het tabblad instellingen op de gebruikerspagina kunnen alle opgeslagen annotaties van een gebruiker in bulk verwijderd worden door de gebruiker zelf. Bijvoorbeeld voor wanneer deze uit dienst gaat.
| |
| | | | |
| − | =====Beheer===== | + | <area shape="rect" coords=" 1, 56, 220, 110" href="Zaakdossier fasen" title="Zaakdossier fasen" alt="Zaakdossier fasen"> |
| − | De zaaksysteembeheerder kan in de zaaksysteemconfiguratie instellen of annotaties door iedereen ingezien kunnen worden of enkel door diegene die de annotatie heeft aangemaakt. In het laatste geval zouden twee gebruikers die beide annotaties in één document hebben aangemaakt elk hun eigen annotaties zien, en niet die van de ander.
| + | <area shape="rect" coords=" 1, 110, 220, 150" href="Zaakdossier documenten" title="Zaakdossier documenten" alt="Zaakdossier documenten"> |
| | + | <area shape="rect" coords=" 1, 150, 220, 195" href="Zaakdossier timeline" title="Zaakdossier timeline" alt="Zaakdossier timeline"> |
| | + | <area shape="rect" coords=" 1, 195, 220, 240" href="Zaakdossier locatie" title="Zaakdossier locatie" alt="Zaakdossier locatie"> |
| | + | <area shape="rect" coords=" 1, 240, 220, 285" href="Zaakdossier relaties" title="Zaakdossier relaties" alt="Zaakdossier relaties"> |
| | + | <area shape="rect" coords=" 1, 299, 220, 680" href="Zaakdossier menu" title="Zaakdossier menu" alt="Zaakdossier menu"> |
| | | | |
| − | ===Documenten downloaden=== | + | <area shape="rect" coords=" 221, 56, 530, 111" href="Zaakdossier fasen" title="Zaakdossier fasen" alt="Zaakdossier fasen"> |
| − | Documenten kunnen gedownload worden door deze te selecteren en op de 'Downloaden'-knop te klikken. Via het pijltje aan de rechterzijde van deze knop kunnen meer download mogelijkheden geselecteerd worden:
| + | <area shape="rect" coords=" 488, 133, 635, 173" href="Zaakdossier fase afronden" title="Zaakdossier fase afronden" alt="Zaakdossier fase afronden"> |
| − | <ul>
| + | <area shape="rect" coords=" 221, 112, 665, 800" href="Zaakdossier fasen" title="Zaakdossier fasen" alt="Zaakdossier fasen"> |
| − | <li>Alle bestanden die in het zaaksysteem worden toegestaan kunnen geopend worden als PDF/A-1</li> | |
| − | <li>.odt bestanden kunnen geopend worden als PDF/A-1, .odt en .doc</li> | |
| − | </ul>
| |
| | | | |
| − | ==Timeline==
| + | <area shape="rect" coords=" 666, 112, 848, 171" href="Zaakdossier_fasen#Faseacties" title="Zaakdossier faseacties" alt="Zaakdossier faseacties"> |
| − | {|
| + | <area shape="rect" coords=" 848, 112, 1024, 171" href="Zaakdossier_fasen#Checklist" title="Zaakdossier checklist" alt="Zaakdossier checklist"> |
| − | |- style="vertical-align:top;"
| + | <area shape="rect" coords=" 666, 171, 1024, 330" href="Zaakdossier_fasen#Faseacties" title="Zaakdossier faseacties" alt="Zaakdossier faseacties"> |
| − | |Binnen de tab Timeline wordt het per zaak inzichtelijk gemaakt wat er gedurende het proces gebeurt is.
| + | </map> |
| − | Daarnaast kun je binnen Timeline contactmomenten en notities toevoegen, welke ook worden opgenomen in het overzicht.
| + | </html> |
| − | De volgende zaken worden in Timeline bijgehouden:<br>
| |
| − | <ul>
| |
| − | <li>Contactmomenten</li>
| |
| − | <li>Wijzigingen</li>
| |
| − | <li>Documenten</li>
| |
| − | <li>Notities</li>
| |
| − | </ul>
| |
| − | <br> | |
| − | Je kunt de getoonde resultaten via de filteropties aan de rechterzijde ook specifieker maken.
| |
| − | |[[bestand:timeline.png|thumb|Tabblad Timeline]]
| |
| − | |}
| |
| − | | |
| − | ==Zaakrelaties==
| |
| − | {|
| |
| − | |- style="vertical-align:top;"
| |
| − | |Binnen het tabblad zaakrelaties kun je zien welke andere zaken aan deze zaak gerelateerd zijn. Bovendien kun je andere zaken relateren aan deze zaak door deze toe te voegen in het veld 'Voeg een relatie toe'.
| |
| − | |[[bestand:zaakrelaties.png|thumb|Tabblad Zaakrelaties]]
| |
| − | |}
| |
| − | | |
| − | == Vertrouwelijkheid ==
| |
| − | {| width="100%"
| |
| − | |- style="vertical-align:top;"
| |
| − | |In de header van het zaakdossier staat ook de vertrouwelijkheidsaanduiding: Openbaar, Intern of Vertrouwelijk. Door hierop te klikken kan de vertrouwelijkheid eenvoudig gewijzigd worden.<br>
| |
| − | <br>
| |
| − | Let op: Zolang de pagina niet herladen wordt kan de vertrouwelijkheid vrijelijk gewijzigd worden. Echter, als de pagina wel herladen wordt kan het zijn dat de nieuwe vertrouwelijkheid niet de rechten verleend om de vertrouwelijkheid terug te zetten naar de oorspronkelijke staat.<br>
| |
| − | |width="210px"|[[bestand:vertrouwelijkheidsaanduiding.png|thumb|Vertrouwelijkheidsaanduiding]]
| |
| − | |}
| |
| − | ===== Beheer =====
| |
| − | {| width="100%"
| |
| − | |- style="vertical-align:top;"
| |
| − | |Op de pagina 'rechten' van het zaaktypebeheer kan ingesteld worden welke rechten bij welke vertrouwelijkheid horen:
| |
| − | <ul>
| |
| − | <li>In de linkerkolom kunnen de rechten ingesteld worden voor zaken met de vertrouwelijkheid 'Openbaar' en 'Intern'</li>
| |
| − | <li>In de rechterkolom kunnen de rechten ingesteld worden voor zaken met de vertrouwelijkheid 'Vertrouwelijk'</li>
| |
| − | </ul>
| |
| − | |[[bestand:overzicht rechten.png|thumb|Pagina rechten]]
| |
| − | |}
| |
| − | | |
| − | == Item toevoegen ==
| |
| − | {|
| |
| − | |- style="vertical-align:top;"
| |
| − | |Via de plusknop rechtsboven kun je belangrijke items aan een zaak toevoegen, dit zijn:<br>
| |
| − | <ul>
| |
| − | <li>Documenten</li>
| |
| − | <li>Sjablonen</li>
| |
| − | <li>Contactmomenten</li> | |
| − | <li>Betrokkenen</li>
| |
| − | <li>Emails</li>
| |
| − | </ul>
| |
| − | Deze items kun je toevoegen aan de zaak additioneel aan de gestelde vragen in dit zaaktype. Zo kun je er voor zorgen dat alle belangrijke informatie aan deze specifieke zaak niet verloren gaan maar opgenomen zijn in deze zaak.
| |
| − | |[[bestand:plusknop.png|thumb|Plusknop]]
| |
| − | |}
| |
| − | | |
| − | == Acties==
| |
| − | {| width="100%"
| |
| − | |- style="vertical-align:top;"
| |
| − | |Via de actie knop kun je diverse additionele acties uitvoeren met betrekking tot de zaak.
| |
| − | |[[bestand:acties.png|thumb|Actiemenu]]
| |
| − | |}
| |
| − | {| class="wikitable"
| |
| − | |-
| |
| − | ! width="170px"|Actie
| |
| − | !Beschrijving
| |
| − | !Schermafbeelding
| |
| − | |- style="vertical-align:top;"
| |
| − | |Toewijziging wijzigen
| |
| − | |Wijs de zaak aan een afdeling of specifieke behandelaar toe.<br>
| |
| − | Er kan gekozen worden tussen een specifieke behandelaar en een afdeling/rol.<br>
| |
| − | <ul>
| |
| − | <li>Wanneer wordt toegewezen aan een specifieke behandelaar wordt de zaak enkel getoond in de zaakintake van de gekozen medewerker.
| |
| − | <ul>
| |
| − | <li>Ook kan er voor gekozen worden om de zaak op de afdeling van de gekozen medewerker te zetten. Bijvoorbeeld voor wanneer de andere afdeling eindverantwoordelijk is voor de zaak. Bijvoorbeeld niet wanneer de medewerker slechts verantwoordelijk is voor een tussenstap in de zaak terwijl de eigen afdeling eindverantwoordelijk blijft.</li> | |
| − | <li>Ook kan er voor gekozen worden om de behandelaar via e-mail op de hoogte te stellen dat deze zaak is toegewezen. Let op: Deze optie is alleen beschikbaar wanneer de zaaksysteembeheerder hier een e-mailsjabloon voor heeft geselecteerd in de zaaksysteemconfiguratie.</li>
| |
| − | </ul></li>
| |
| − | <li>Wanneer wordt toegewezen aan een afdeling/rol wordt de zaak getoond in de zaakintake van elke medewerker die in deze afdeling zit/rol heeft.</li>
| |
| − | </ul>
| |
| − | |[[bestand:toewijzing wijzigen dialog.png|thumb|Zaak toewijzen]]
| |
| − | |- style="vertical-align:top;"
| |
| − | |Opschorten/hervatten
| |
| − | |De zaak wordt opgeschort zodat de behandeltijd wordt gepauzeerd en de zaak niet meer in 'mijn openstaande zaken' wordt weergegeven.<br>
| |
| − | Er kan een termijn worden opgegeven voor hoe lang de zaak opgeschort moet blijven. Bij het verstrijken van deze termijn zal de zaak dan automatisch hervat worden. Standaard staat de termijn ingesteld op 6 weken, maar er kan ook gekozen worden voor X kalenderdagen, X werkdagen of een vaste einddatum. Daarnaast kan er ook voor gekozen worden om de zaak voor onbepaalde tijd op te schorten. De zaak blijft dan opgeschort tot dat deze handmatig hervat wordt.
| |
| − | |[[bestand:opschorten_dialog.png|thumb|Zaak opschorten]]
| |
| − | <ul>
| |
| − | |- style="vertical-align:top;"
| |
| − | |Zaak vroegtijdig afhandelen
| |
| − | |In sommige gevallen is het noodzakelijk om niet de gehele zaak meer te doorlopen. Wanneer bijvoorbeeld de aanvrager verhuisd is hoeft er niet meer bepaald te worden of de zaak ontvankelijk verklaard kan worden, hoeft er geen besluitvorming meer plaats te vinden, etc. In deze gevallen kan de zaak per direct worden gesloten: alle (verplichte) kenmerken en fasen worden overgeslagen.<br>
| |
| − | <br>
| |
| − | Wel moet het resultaat worden ingevuld, want die geeft aan wat de einduitkomst is van de zaak. Daarnaast wordt het resultaat van de zaak gebruikt voor het bepalen van archiefeigenschappen, zoals de vernietigingstermijn.
| |
| − | |[[bestand:Vroegtijdig afhandelen dialog.png|thumb|Zaak vroegtijdig afhandelen]]
| |
| − | |- style="vertical-align:top;"
| |
| − | |Zaak verlengen
| |
| − | |Indien het voor een specifieke zaak noodzakelijk is kun je de afhandeltijd verlengen. Bijvoorbeeld: De standaard servicetermijn voor het zaaktype is een afhandeltermijn van 4 werkdagen, maar in uitzonderlijke gevallen is er meer onderzoekstijd nodig.<br>
| |
| − | <br>
| |
| − | Let op: Het is niet de bedoeling om zaken te verlengen simpelweg om deze 'op tijd' af te handelen. Deze functionaliteit is bedoeld om uitzonderingen binnen een gestandaardiseerd proces te faciliteren.
| |
| − | Let op: Het verlengen van de zaak is bedoeld wanneer de gemeente meer tijd nodig heeft om de zaak af te handelen. Wanneer er bijvoorbeeld gewacht wordt op antwoord van de aanvrager kan de zaak opgeschort worden, zodat de behandeltijd wordt gepauzeerd.
| |
| − | |[[bestand:Zaak verlengen dialog.png|thumb|Zaak verlengen]]
| |
| − | |- style="vertical-align:top;"
| |
| − | |Zaak relateren
| |
| − | |Indien een zaak veband houdt met een andere zaak kun je deze zaken aan elkaar relateren.
| |
| − | |[[bestand:Zaak relateren dialog.png|thumb|Zaak relateren]]
| |
| − | |- style="vertical-align:top;"
| |
| − | |Zaak kopieren
| |
| − | |Indien wenselijk kun je een zaak in zijn geheel kopieren.
| |
| − | |[[bestand:Zaak kopieren dialog.png|thumb|Zaak kopieren]]
| |
| − | |- style="vertical-align:top;"
| |
| − | |Herplannen
| |
| − | |Wanneer e-mails bij de faseovergang worden ingepland staat de verstuurdatum vast. In sommige gevallen worden er echter wijzigingen aangebracht in de reeds afgehandelde fasen, waardoor:
| |
| − | <ul>
| |
| − | <li>Reeds ingeplande e-mails op een andere datum verstuurd moeten worden</li>
| |
| − | <li>Er andere e-mails verstuurd moeten worden dan zijn ingepland</li>
| |
| − | <li>Er geen e-mails meer verstuurd moeten worden</li>
| |
| − | </ul>
| |
| − | Bij het herplannen worden daarom alle ingeplande e-mails verwijderd en vervolgens, op basis van de ingestelde waarden nieuwe, wordt de actie 'inplannen' opnieuw uitgevoerd. Op deze manier wordt de nieuwe gewenste situatie gecreëerd.
| |
| − | |[[bestand:Herplannen dialog.png|thumb|Herplannen]]
| |
| − | |}
| |
| − | | |
| − | == Volgende fase ==
| |
| − | Alle bovenstaande punten worden in werking gesteld bij een zogenoemde fase-overgang. Overgaan tot de volgende fase doe je door op de knop >> te klikken en kan pas wanneer alle (verplichte) punten binnen een fase zijn afgerond.
| |
| − | ===== Sjablonen =====
| |
| − | Sjablonen zijn documenten die gegenereerd worden op basis van de inhoud van een zaak. Een sjabloon bevat dus een generiek tekst die aangevuld word door kenmerken uit de zaak waardoor de inhoud van het document specifiek voor de zaak wordt.
| |
| − | ===== Checklists =====
| |
| − | De checklists kunnen bij een zaaktype vooringevuld zijn, dit houdt in dat er een checklist afgewerkt moet worden alvorens de zaak of fase afgerond kan worden.
| |
| − | Ook is het mogelijk voor de behandelaren zelf items aan te maken welke afgewerkt moeten worden.
| |