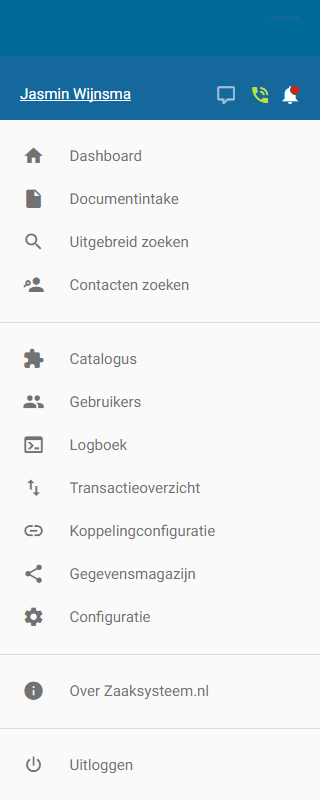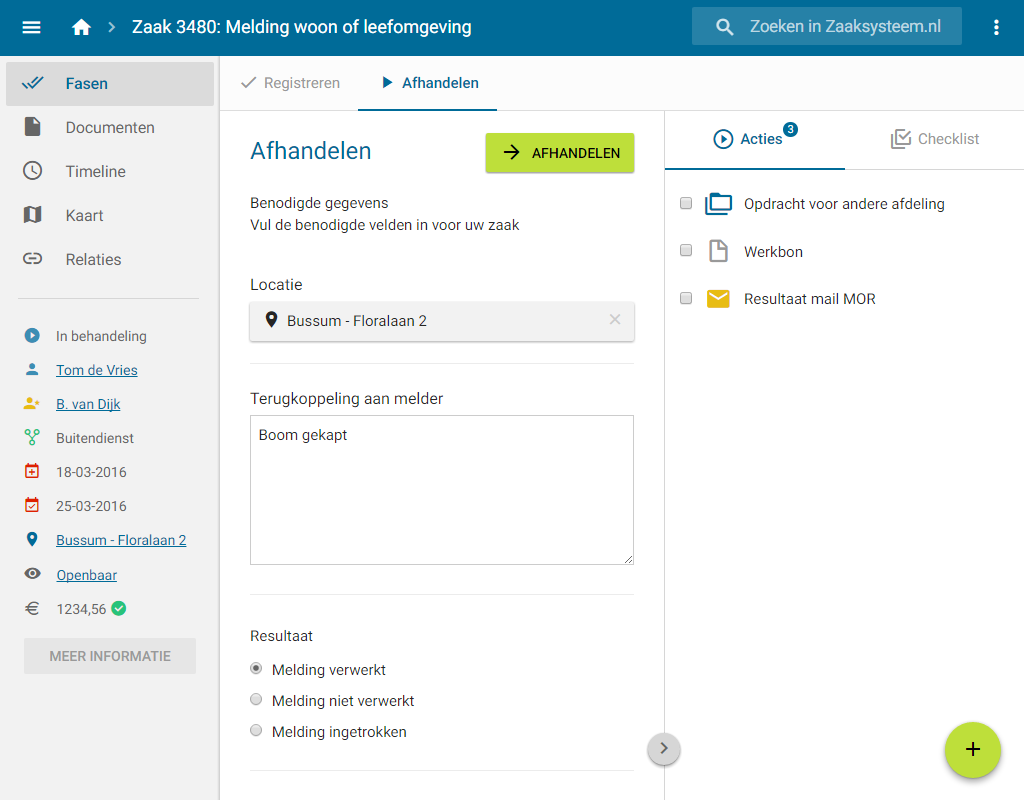|
|
| (75 tussenliggende versies door dezelfde gebruiker niet weergegeven) |
| Regel 1: |
Regel 1: |
| − | __TOC__
| + | Een zaak wordt behandeld in het zaakdossier. De mogelijkheden die een gebruiker heeft binnen het zaakdossier worden bepaald door het rechtenniveau van de gebruiker op de zaak en de staat waarin de zaak zich bevindt. Raadpleeg de [[Rechten#Zaakdossierrechten|Rechtenpagina]] voor een overzicht van welke acties voor de verschillende rechtenniveaus beschikbaar zijn. |
| | | | |
| − | = Algemeen = | + | = Klik op de functionaliteit waar je meer over wilt weten = |
| − | {|
| + | <html> |
| − | |- style="vertical-align:top;"
| + | <img src="http://wiki.zaaksysteem.nl/images/7/7a/Hoofdmenu.png" title="Hoofdmenu" alt="Hoofdmenu" style="border:1px solid black;" usemap="#hoofdmenu"> |
| − | |Een zaak behandel je vanuit vanuit het zaakdossier. Het zaakdossier benader je door een zaak te openen. Het zaakdossier biedt de mogelijkheid een zaak overzichtelijk te behandelen.
| + | <map name="hoofdmenu"> |
| − | |[[bestand:zaakdossier.png|thumb|Overzicht Zaakdossier]]
| + | <!-- X, Y, X, Y --> |
| − | |}
| + | <area shape="rect" coords=" 0, 70, 150, 120" href="Contactoverzicht" title="Contactoverzicht" alt="Contactoverzicht"> |
| − | = Behandelfasen = | + | <area shape="rect" coords=" 213, 80, 243, 110" href="Intercom" title="Intercom" alt="Intercom"> |
| − | Het zaakdossier is navigeerbaar door de tabbladen. De uitgeschreven tabbladen zijn de behandelfasen van de zaak. Een zaak bestaat uit minimaal twee fasen de registratie fase en de afhandelfase maar daartussen kunnen nog meer fasen liggen.
| + | <area shape="rect" coords=" 247, 80, 277, 110" href="Telefoon" title="Telefoon" alt="Telefoon"> |
| | + | <area shape="rect" coords=" 277, 80, 307, 110" href="Notificaties" title="Notificaties" alt="Notificaties"> |
| | | | |
| − | In een fase dienen alle verplichte kenmerken te worden ingevuld, documenten te worden toegevoegd en checklists te worden afgevinkt alvorens de fase afgerond kan worden.
| + | <area shape="rect" coords=" 0, 136, 321, 179" href="Dashboard" title="Dashboard" alt="Dashboard"> |
| | + | <area shape="rect" coords=" 0, 179, 321, 223" href="Documentintake" title="Documentintake" alt="Documentintake"> |
| | + | <area shape="rect" coords=" 0, 223, 321, 265" href="Uitgebreid zoeken" title="Uitgebreid zoeken" alt="Uitgebreid zoeken"> |
| | + | <area shape="rect" coords=" 0, 265, 321, 308" href="Contact zoeken" title="Contact zoeken" alt="Contact zoeken"> |
| | | | |
| − | === Kenmerken === | + | <area shape="rect" coords=" 0, 338, 321, 381" href="Catalogus" title="Catalogus" alt="Catalogus"> |
| − | Kenmerken zijn alle velden waar je waarden kunt invullen, selecteren en aanvinken. Net zoals de kenmerken van een bal 'rood', 'rond', 'licht' kunnen zijn, geef je in de 'kenmerken' de kenmerken van een zaak op: adres, beoordeling, aantallen, etc.
| + | <area shape="rect" coords=" 0, 381, 321, 424" href="Gebruikers" title="Gebruikers" alt="Gebruikers"> |
| | + | <area shape="rect" coords=" 0, 424, 321, 467" href="Logboek" title="Logboek" alt="Logboek"> |
| | + | <area shape="rect" coords=" 0, 467, 321, 510" href="Transactieoverzicht" title="Transactieoverzicht" alt="Transactieoverzicht"> |
| | + | <area shape="rect" coords=" 0, 510, 321, 553" href="Koppelingconfiguratie" title="Koppelingconfiguratie" alt="Koppelingconfiguratie"> |
| | + | <area shape="rect" coords=" 0, 553, 321, 596" href="Gegevensmagazijn" title="Gegevensmagazijn" alt="Gegevensmagazijn"> |
| | + | <area shape="rect" coords=" 0, 596, 321, 639" href="Configuratie" title="Configuratie" alt="Configuratie"> |
| | + | |
| | + | </map> |
| | | | |
| − | Kenmerken kunnen verplicht zijn. In dat geval moeten ze ingevuld zijn voordat de zaak naar de volgende fase gezet kan worden, of kan worden afgerond.
| + | <img src="https://wiki.zaaksysteem.nl/images/6/61/Zaakdossier.png" title="Zaakdossier" alt="Zaakdossier overzicht" style="border:1px solid black;" usemap="#mapZaakdossier"> |
| | + | <map name="mapZaakdossier"> |
| | + | <!-- X, Y, X, Y --> |
| | + | <area shape="rect" coords=" 937, 715, 1012, 788" href="Plusknop" title="Plusknop" alt="Plusknop"> |
| | | | |
| − | === Documenten === | + | <area shape="rect" coords=" 60, 7, 105, 46" href="Dashboard" title="Dashboard" alt="Dashboard"> |
| − | Kenmerken van het type 'document' zijn uploadvelden waarmee documenten toegevoegd kunnen worden aan het zaakdossier. Documenten die hier worden geupload zijn vervolgens ook zichtbaar op het tabblad documenten, waar ze gelabeld zijn met de titel van het documentkenmerk. Het is ook mogelijk om, andersom, documenten te uploaden op het tabblad documenten en ze daar te labelen. De documenten zullen dan in het documentkenmerk op de behandelfase weergegeven worden.
| + | <area shape="rect" coords=" 693, 7, 963, 46" href="Algemeen_zoeken" title="Algemeen_zoeken" alt="Algemeen_zoeken"> |
| | + | <area shape="rect" coords=" 982, 7, 1015, 46" href="Actieknop" title="Actieknop" alt="Actieknop"> |
| | | | |
| − | In verschillende situaties zal een document 'ter beoordeling' staan. Deze documenten kunnen dan beoordeeld en geaccepteerd/geweigerd worden in de documentenwachtrij op het [http://wiki.zaaksysteem.nl/Documenten tabblad documenten].
| + | <area shape="rect" coords=" 1, 56, 220, 110" href="Zaakdossier fasen" title="Zaakdossier fasen" alt="Zaakdossier fasen"> |
| | + | <area shape="rect" coords=" 1, 110, 220, 150" href="Zaakdossier documenten" title="Zaakdossier documenten" alt="Zaakdossier documenten"> |
| | + | <area shape="rect" coords=" 1, 150, 220, 195" href="Zaakdossier timeline" title="Zaakdossier timeline" alt="Zaakdossier timeline"> |
| | + | <area shape="rect" coords=" 1, 195, 220, 240" href="Zaakdossier locatie" title="Zaakdossier locatie" alt="Zaakdossier locatie"> |
| | + | <area shape="rect" coords=" 1, 240, 220, 285" href="Zaakdossier relaties" title="Zaakdossier relaties" alt="Zaakdossier relaties"> |
| | + | <area shape="rect" coords=" 1, 299, 220, 680" href="Zaakdossier menu" title="Zaakdossier menu" alt="Zaakdossier menu"> |
| | | | |
| − | === Checklists === | + | <area shape="rect" coords=" 221, 56, 530, 111" href="Zaakdossier fasen" title="Zaakdossier fasen" alt="Zaakdossier fasen"> |
| − | Checklists staan rechtsonderin de behandelfasen. Er zijn checklists die worden ingesteld vanuit het zaaktypebeheer, maar er kunnen ook handmatig checklists worden toegevoegd. Een fase kan pas afgerond worden wanneer alle checklists zijn afgevinkt, zodat hiermee gegarandeerd kan worden dat bepaalde handelingen niet vergeten worden.
| + | <area shape="rect" coords=" 488, 133, 635, 173" href="Zaakdossier fase afronden" title="Zaakdossier fase afronden" alt="Zaakdossier fase afronden"> |
| | + | <area shape="rect" coords=" 221, 112, 665, 800" href="Zaakdossier fasen" title="Zaakdossier fasen" alt="Zaakdossier fasen"> |
| | | | |
| − | === Objecten ===
| + | <area shape="rect" coords=" 666, 112, 848, 171" href="Zaakdossier_fasen#Faseacties" title="Zaakdossier faseacties" alt="Zaakdossier faseacties"> |
| − | {| width="100%"
| + | <area shape="rect" coords=" 848, 112, 1024, 171" href="Zaakdossier_fasen#Checklist" title="Zaakdossier checklist" alt="Zaakdossier checklist"> |
| − | |- style="vertical-align:top;"
| + | <area shape="rect" coords=" 666, 171, 1024, 330" href="Zaakdossier_fasen#Faseacties" title="Zaakdossier faseacties" alt="Zaakdossier faseacties"> |
| − | |Objecten kunnen worden toegevoegd, bewerkt, gerelateerd en verwijderd worden vanuit het zaakdossier. Let op: Dit is enkel zo voor zaaktypen waarbij dit is ingesteld door de beheerder.
| + | </map> |
| − | | + | </html> |
| − | Er zijn maximaal vier objectacties mogelijk: Aanmaken, relateren, bewerken en verwijderen. De beheerder stelt bij het zaaktypebeheer in welke acties aanwezig zijn. Acties worden eerst ingepland en vervolgens bij de eerstvolgende faseovergang of de zaakafronding uitgevoerd.
| |
| − | | |
| − | ===== Object aanmaken =====
| |
| − | Een nieuw object aanmaken. Deze wordt automatisch gerelateerd aan het zaakdossier.
| |
| − | | |
| − | ===== Object relateren =====
| |
| − | Een bestaand object relateren aan het zaakdossier.
| |
| − | | |
| − | ===== Object bewerken =====
| |
| − | Een bestaand object bewerken. Deze wordt automatisch gerelateerd aan het zaakdossier.
| |
| − | | |
| − | ===== Object verwijderen =====
| |
| − | Een bestaand object verwijderen. Deze actie verwijdert het object permanent uit het gehele zaaksysteem(!).
| |
| − | | |
| − | |[[bestand:Zaakdossier objectacties.png|thumb|Objectacties die worden uitgevoerd bij de faseovergang]]
| |
| − | [[bestand:Zaakdossier object aanmaken.png|thumb|Object aanmaken]]
| |
| − | |}
| |
| − | === Faseacties ===
| |
| − | <under construction>
| |
| − | | |
| − | = Tabblad: Documenten =
| |
| − | Voor uitleg over documenten, zie: [http://wiki.zaaksysteem.nl/Documenten Documenten]
| |
| − | | |
| − | = Tabblad: Timeline =
| |
| − | {|
| |
| − | |- style="vertical-align:top;"
| |
| − | |Binnen de tab Timeline wordt het per zaak inzichtelijk gemaakt wat er gedurende het proces gebeurt is.
| |
| − | Daarnaast kun je binnen Timeline contactmomenten en notities toevoegen, welke ook worden opgenomen in het overzicht.
| |
| − | De volgende zaken worden in Timeline bijgehouden:<br>
| |
| − | <ul>
| |
| − | <li>Contactmomenten</li>
| |
| − | <li>Wijzigingen</li>
| |
| − | <li>Documenten</li>
| |
| − | <li>Notities</li>
| |
| − | </ul>
| |
| − | <br>
| |
| − | Je kunt de getoonde resultaten via de filteropties aan de rechterzijde ook specifieker maken.
| |
| − | |[[bestand:timeline.png|thumb|Tabblad Timeline]]
| |
| − | |}
| |
| − | | |
| − | = Tabblad: Zaakrelaties =
| |
| − | Op het tabblad 'Zaakrelaties' worden alle relaties van de zaak getoond: Gerelateerde zaken, geplande zaken en gerelateerde objecten.
| |
| − | === Gerelateerde zaken ===
| |
| − | {| width="100%"
| |
| − | |- style="vertical-align:top;"
| |
| − | |Gerelateerde zaken kunnen zijn:
| |
| − | <ul>
| |
| − | <li>Hoofdzaak - In dit geval wordt de zaak weergegeven boven de zaak zelf, met de relatie op niveau A en de zaak zelf op niveau B.</li>
| |
| − | <li>Deelzaak - In dit geval wordt de zaak weergegeven onder de zaak zelf, met de relatie op niveau B en de zaal zelf op niveau A. (respectievelijk C en B als de zaak een hoofdzaak én deelzaak heeft)</li>
| |
| − | <li>Gerelateerde zaak - In dit geval wordt de zaak weergegeven onder het kopje 'gerelateerde zaken'. Deze relaties kunnen eenvoudig aangelegd en verbroken worden.</li>
| |
| − | <li>Vervolgzaak - Dit is een type 'gerelateerde zaak' waarbij de zaak gestart is bij het afronden van de initiatorzaak.</li>
| |
| − | <li>Initiatorzaak - Dit is een type 'gerelateerde zaak' waarbij de zaak als vervolgzaak is aangemaakt bij het afronden van de initiatorzaak.</li>
| |
| − | </ul>
| |
| − | | |
| − | |[[bestand:Zaakrelaties gerelateerde zaken.png|thumb|Gerelateerde zaken]]
| |
| − | |}
| |
| − | | |
| − | === Geplande zaken ===
| |
| − | {| width="100%"
| |
| − | |- style="vertical-align:top;"
| |
| − | |Ingeplande zaken worden weergegeven onder het kopje 'Geplande zaken'. Voor uitleg over hoe zaken ingepland kunnen worden, zie: [http://wiki.zaaksysteem.nl/Zaakdossier#Zaak_inplannen Zaak inplannen].
| |
| − | | |
| − | Door een zaak te selecteren en voor 'bewerken' te kiezen kan de planning aangepast worden.
| |
| − | | |
| − | |[[bestand:Zaakrelaties geplande zaken.png|thumb|Geplande zaken]]
| |
| − | |}
| |
| − | | |
| − | === Gerelateerde objecten ===
| |
| − | {| width="100%"
| |
| − | |- style="vertical-align:top;"
| |
| − | |Gerelateerde objecten worden weergegeven onder 'gerelateerde objecten'. Door op het object te klikken kan het objectdossier ingezien worden.
| |
| − | | |
| − | |[[bestand:Zaakrelaties gerelateerde objecten.png|thumb|Gerelateerde objecten]]
| |
| − | |}
| |
| − | | |
| − | = Vertrouwelijkheid =
| |
| − | {| width="100%"
| |
| − | |- style="vertical-align:top;"
| |
| − | |In de header van het zaakdossier staat ook de vertrouwelijkheidsaanduiding: Openbaar, Intern of Vertrouwelijk. Door hierop te klikken kan de vertrouwelijkheid eenvoudig gewijzigd worden.<br>
| |
| − | <br> | |
| − | Let op: Zolang de pagina niet herladen wordt kan de vertrouwelijkheid vrijelijk gewijzigd worden. Echter, als de pagina wel herladen wordt kan het zijn dat de nieuwe vertrouwelijkheid niet de rechten verleend om de vertrouwelijkheid terug te zetten naar de oorspronkelijke staat.<br>
| |
| − | |width="210px"|[[bestand:vertrouwelijkheidsaanduiding.png|thumb|Vertrouwelijkheidsaanduiding]]
| |
| − | |}
| |
| − | === Beheer ===
| |
| − | {| width="100%"
| |
| − | |- style="vertical-align:top;"
| |
| − | |Op de pagina 'rechten' van het zaaktypebeheer kan ingesteld worden welke rechten bij welke vertrouwelijkheid horen:
| |
| − | <ul>
| |
| − | <li>In de linkerkolom kunnen de rechten ingesteld worden voor zaken met de vertrouwelijkheid 'Openbaar' en 'Intern'</li>
| |
| − | <li>In de rechterkolom kunnen de rechten ingesteld worden voor zaken met de vertrouwelijkheid 'Vertrouwelijk'</li>
| |
| − | </ul>
| |
| − | |[[bestand:overzicht rechten.png|thumb|Pagina rechten]]
| |
| − | |}
| |
| − | | |
| − | = Item toevoegen =
| |
| − | {|
| |
| − | |- style="vertical-align:top;"
| |
| − | |Via de plusknop rechtsboven kun je belangrijke items aan een zaak toevoegen, dit zijn:<br>
| |
| − | <ul>
| |
| − | <li>Documenten</li>
| |
| − | <li>Sjablonen</li>
| |
| − | <li>Contactmomenten</li>
| |
| − | <li>Betrokkenen</li>
| |
| − | <li>Emails</li>
| |
| − | <li>Zaak inplannen</li>
| |
| − | </ul>
| |
| − | Deze items kun je toevoegen aan de zaak additioneel aan de gestelde vragen in dit zaaktype. Zo kun je er voor zorgen dat alle belangrijke informatie aan deze specifieke zaak niet verloren gaan maar opgenomen zijn in deze zaak.
| |
| − | |[[bestand:plusknop.png|thumb|Plusknop]]
| |
| − | |}
| |
| − | === Betrokkene ===
| |
| − | {| width="100%"
| |
| − | |- style="vertical-align:top;"
| |
| − | |De aanvrager en/of ontvanger van een zaak worden automatisch als betrokkene toegevoegd bij het registreren van de zaak. Daarnaast kunnen er ook nog handmatig betrokkene toegevoegd worden. Dit kan op twee locaties:
| |
| − | <ul>
| |
| − | <li>bij het registreren van de zaak als medewerker, mits deze functionaliteit voor het zaaktype in [http://wiki.zaaksysteem.nl/Zaaktypebeheer_Acties zaaktypebeheer acties] geactiveerd is.</li>
| |
| − | <li>via de plusknop in het menu van een openstaand zaakdossier</li>
| |
| − | </ul>
| |
| − | <br>
| |
| − | In de dialog moet de volgende informatie opgegeven worden:
| |
| − | {| class="wikitable" style="width:780px;"
| |
| − | |- style="vertical-align:top;"
| |
| − | !style="width:180px;"|Instelling
| |
| − | !Omschrijving
| |
| − | |- style="vertical-align:top;"
| |
| − | |Relatietype
| |
| − | |Keuze voor het zoeken op burgers of organisaties
| |
| − | |- style="vertical-align:top;"
| |
| − | |Selecteer een betrokkene
| |
| − | |Zoek en selectieveld voor het contact dat als betrokkene toegevoegd moet worden
| |
| − | |- style="vertical-align:top;"
| |
| − | |Rol relatie
| |
| − | |Een zelfgekozen rol die de relatie tot de zaak of aanvrager omschrijft.<br>
| |
| − | <i>Bijvoorbeeld: Contactpersoon, Gemachtigde, Makelaar</i>
| |
| − | |- style="vertical-align:top;"
| |
| − | |Magicstring prefix
| |
| − | |Een magicstring prefix, zodat de gegevens van de betrokkene op dezelfde manier als die van de aanvrager of ontvanger gebruikt kunnen worden in e-mail- of documentsjablonen.<br>
| |
| − | <i>Bijvoorbeeld: [contactpersoon_naam], [contactpersoon_aanhef], [contactpersoon_email]</i>
| |
| − | |- style="vertical-align:top;"
| |
| − | |Gemachtigd voor deze zaak
| |
| − | |Een gemachtigd persoon heeft toegang tot de zaak via de PIP, net zoals de aanvrager van de zaak.<br>
| |
| − | <i>De gemachtigde kan dus: De zaak inzien, kenmerken wijzigen, documenten toevoegen en downloaden, en feedback sturen.</i>
| |
| − | |- style="vertical-align:top;"
| |
| − | |Verstuur bevestiging per e-mail
| |
| − | |De gemachtigde persoon zal een e-mail ontvangen. Hiervoor wordt gebruik gemaakt van het e-mailsjabloon dat geselecteerd is op in de [http://wiki.zaaksysteem.nl/Configuratie#Betrokkene_op_zaak_machtigen_e-mail_template zaaksysteemconfiguratie].
| |
| − | |}
| |
| − | | |
| − | |[[bestand:Betrokkene toevoegen.png|thumb|Betrokkene toevoegen]]
| |
| − | |}
| |
| − | | |
| − | === Zaak inplannen ===
| |
| − | {|
| |
| − | |- style="vertical-align:top;"
| |
| − | |Vanuit de zaak kunnen zaken voor de toekomst ingepland worden. Deze worden dan op de gekozen moment(en) aangemaakt als vervolgzaak.<br>
| |
| − | <br>
| |
| − | In de dialog moet de volgende informatie opgegeven worden:
| |
| − | {| class="wikitable"
| |
| − | |-
| |
| − | !style="width:180px;"|Instelling
| |
| − | !style="width:600px;"|Omschrijving
| |
| − | |-
| |
| − | |Zaaktype:
| |
| − | |Het type waarvan de vervolgzaken aangemaakt moeten worden
| |
| − | |-
| |
| − | |Objectrelaties kopiëren:
| |
| − | |De keuze om objectrelaties mee te kopiëren naar de vervolgzaken: Ja / Nee
| |
| − | |-
| |
| − | |Vanaf (datum):
| |
| − | |De datum waarop de eerste zaak van de reeks aangemaakt wordt
| |
| − | |-
| |
| − | |Interval:
| |
| − | |Het type tijdsperiode waar de planning gebruik van maakt: Dagelijks / Wekelijks / Maandelijks / Jaarlijks
| |
| − | |-
| |
| − | |Frequentie:
| |
| − | |Het aantal tijdsperiodes tussen elke herhaling
| |
| − | |-
| |
| − | |Aantal herhalingen:
| |
| − | |Het aantal keer dat het aanmaken van zaken moet plaats vinden
| |
| − | |}
| |
| − | Bijvoorbeeld:
| |
| − | Met een begindatum van 20 januari 2015, een maandelijkse interval, een frequentie van 3 en het aantal herhalingen op 6 zullen de zaken op de volgende data aangemaakt worden:
| |
| − | <ul>
| |
| − | <li>20-01-2015 ... <i>(begindatum)</i></li>
| |
| − | <li>20-04-2015 ... <i>(3 maanden interval)</i></li>
| |
| − | <li>20-07-2015</li>
| |
| − | <li>20-10-2015</li>
| |
| − | <li>20-01-2016</li>
| |
| − | <li>20-04-2016 ... <i>(6 herhalingen)</i></li>
| |
| − | </ul>
| |
| − | |[[bestand:Dialog zaak inplannen.png|thumb|Zaak inplannen]]
| |
| − | |}
| |
| − | | |
| − | = Acties=
| |
| − | {| width="100%"
| |
| − | |- style="vertical-align:top;"
| |
| − | |Via de actie knop kun je diverse additionele acties uitvoeren met betrekking tot de zaak.
| |
| − | |[[bestand:acties.png|thumb|Actiemenu]]
| |
| − | |}
| |
| − | {| class="wikitable"
| |
| − | |-
| |
| − | ! width="170px"|Actie
| |
| − | !Beschrijving
| |
| − | !Schermafbeelding
| |
| − | |- style="vertical-align:top;"
| |
| − | |Toewijziging wijzigen
| |
| − | |Wijs de zaak aan een afdeling of specifieke behandelaar toe.<br>
| |
| − | Er kan gekozen worden tussen een specifieke behandelaar en een afdeling/rol.<br>
| |
| − | <ul>
| |
| − | <li>Wanneer wordt toegewezen aan een specifieke behandelaar wordt de zaak enkel getoond in de zaakintake van de gekozen medewerker.
| |
| − | <ul>
| |
| − | <li>Ook kan er voor gekozen worden om de zaak op de afdeling van de gekozen medewerker te zetten. Bijvoorbeeld voor wanneer de andere afdeling eindverantwoordelijk is voor de zaak. Bijvoorbeeld niet wanneer de medewerker slechts verantwoordelijk is voor een tussenstap in de zaak terwijl de eigen afdeling eindverantwoordelijk blijft.</li>
| |
| − | <li>Ook kan er voor gekozen worden om de behandelaar via e-mail op de hoogte te stellen dat deze zaak is toegewezen. Let op: Deze optie is alleen beschikbaar wanneer de zaaksysteembeheerder hier een e-mailsjabloon voor heeft geselecteerd in de zaaksysteemconfiguratie.</li>
| |
| − | </ul></li>
| |
| − | <li>Wanneer wordt toegewezen aan een afdeling/rol wordt de zaak getoond in de zaakintake van elke medewerker die in deze afdeling zit/rol heeft.</li>
| |
| − | </ul>
| |
| − | |[[bestand:toewijzing wijzigen dialog.png|thumb|Zaak toewijzen]]
| |
| − | |- style="vertical-align:top;"
| |
| − | |Opschorten
| |
| − | |De zaak wordt opgeschort zodat de behandeltijd wordt gepauzeerd en de zaak niet meer in 'mijn openstaande zaken' wordt weergegeven. Er kan een termijn worden opgegeven voor hoe lang de zaak opgeschort moet blijven. Bij het verstrijken van deze termijn zal de zaak dan automatisch hervat worden.<br>
| |
| − | <br>
| |
| − | Standaard staat de termijn ingesteld op 6 weken, maar er kan ook gekozen worden voor X kalenderdagen, X werkdagen of een vaste einddatum. Daarnaast kan er gekozen worden om de zaak voor onbepaalde tijd op te schorten. De zaak blijft dan opgeschort tot dat deze handmatig hervat wordt.
| |
| − | |[[bestand:opschorten_dialog.png|thumb|Zaak opschorten]]
| |
| − | |- style="vertical-align:top;"
| |
| − | |Hervatten
| |
| − | |Bij het handmatig hervatten van de zaak wordt er voor de start- en einddatum van de opschortperiode standaard uitgegaan van respectievelijk de opschortdatum en de datum van vandaag. In enkele situaties is het echter gewenst om deze data aan te passen, daarom is dit mogelijk om te doen in de hervatten-dialog.<br>
| |
| − | <ul>
| |
| − | <li>Startdatum - Bijvoorbeeld: Wanneer de aanvrager zijn aanvraag incompleet aangelevert heeft op 5 april, maar de zaak wordt pas 7 april in behandeling genomen. In dit geval kan de behandelaar de startdatum van de opschortperiode op 5 april zetten, i.p.v. op 7 april ('de datum van vandaag'). Zo blijft de wettelijke termijn gewaarborgd.</li>
| |
| − | <li>Einddatum - Bijvoorbeeld: Wanneer de aanvrager de ontbrekende stukken voor zijn zaak toe heeft gestuurd op 15 april, maar de behandelaar van de zaak pas 17 april eraan toekomt om deze documenten toe te voegen aan de zaak. In dit geval kan de behandelaar de einddatum van de opschortperiode op 15 april zetten, i.p.v. 17 april ('de datum van vandaag'). Zo blijft de wettelijke termijn gewaarborgd.</li>
| |
| − | </ul>
| |
| − | |[[bestand:hervatten_dialog.png|thumb|Zaak hervatten]]
| |
| − | |- style="vertical-align:top;"
| |
| − | |Zaak vroegtijdig afhandelen
| |
| − | |In sommige gevallen is het noodzakelijk om niet de gehele zaak meer te doorlopen. Wanneer bijvoorbeeld de aanvrager verhuisd is hoeft er niet meer bepaald te worden of de zaak ontvankelijk verklaard kan worden, hoeft er geen besluitvorming meer plaats te vinden, etc. In deze gevallen kan de zaak per direct worden gesloten: alle (verplichte) kenmerken en fasen worden overgeslagen.<br>
| |
| − | <br>
| |
| − | Wel moet het resultaat worden ingevuld, want die geeft aan wat de einduitkomst is van de zaak. Daarnaast wordt het resultaat van de zaak gebruikt voor het bepalen van archiefeigenschappen, zoals de vernietigingstermijn.
| |
| − | |[[bestand:Vroegtijdig afhandelen dialog.png|thumb|Zaak vroegtijdig afhandelen]]
| |
| − | |- style="vertical-align:top;"
| |
| − | |Termijn wijzigen
| |
| − | |Indien het voor een specifieke zaak noodzakelijk is kan de behandeltijd gewijzigd worden. Bijvoorbeeld: De standaard servicetermijn voor het zaaktype is een afhandeltermijn van 4 werkdagen, maar in uitzonderlijke gevallen is er meer onderzoekstijd nodig.<br>
| |
| − | <br>
| |
| − | De behandeltermijn kan verlengd worden door een nieuwe streefafhandeldatum te kiezen, of door een nieuwe behandeltermijn in kalenderdagen, werkdagen of weken te kiezen.<br>
| |
| − | <br>
| |
| − | Let op: Het is niet de bedoeling de termijn van zaken te wijzigen simpelweg om deze 'op tijd' af te handelen. Deze functionaliteit is bedoeld om uitzonderingen binnen een gestandaardiseerd proces te faciliteren.<br>
| |
| − | Let op: Het wijzigen van de afhandeltermijn van een zaak is bedoeld wanneer de gemeente meer tijd nodig heeft om de zaak af te handelen. Wanneer er bijvoorbeeld gewacht wordt op antwoord van de aanvrager kan de zaak opgeschort worden, zodat de behandeltijd wordt gepauzeerd.
| |
| − | |[[bestand:Termijn wijzigen dialog.png|thumb|Termijn wijzigen]]
| |
| − | |- style="vertical-align:top;"
| |
| − | |Zaak relateren
| |
| − | |Indien een zaak veband houdt met een andere zaak kun je deze zaken aan elkaar relateren.
| |
| − | |[[bestand:Zaak relateren dialog.png|thumb|Zaak relateren]]
| |
| − | |- style="vertical-align:top;"
| |
| − | |Zaak kopieren
| |
| − | |Indien wenselijk kun je een zaak in zijn geheel kopieren.
| |
| − | |[[bestand:Zaak kopieren dialog.png|thumb|Zaak kopieren]]
| |
| − | |- style="vertical-align:top;"
| |
| − | |Herplannen
| |
| − | |Wanneer e-mails bij de faseovergang worden ingepland staat de verstuurdatum vast. In sommige gevallen worden er echter wijzigingen aangebracht in de reeds afgehandelde fasen, waardoor:
| |
| − | <ul>
| |
| − | <li>Reeds ingeplande e-mails op een andere datum verstuurd moeten worden</li>
| |
| − | <li>Er andere e-mails verstuurd moeten worden dan zijn ingepland</li>
| |
| − | <li>Er geen e-mails meer verstuurd moeten worden</li>
| |
| − | </ul>
| |
| − | Bij het herplannen worden daarom alle ingeplande e-mails verwijderd en vervolgens, op basis van de ingestelde waarden nieuwe, wordt de actie 'inplannen' opnieuw uitgevoerd. Op deze manier wordt de nieuwe gewenste situatie gecreëerd.
| |
| − | |[[bestand:Herplannen dialog.png|thumb|Herplannen]]
| |
| − | |- style="vertical-align:top;"
| |
| − | |Beheeracties
| |
| − | |Zaaksysteembeheerders kunnen via de beheeracties acties uitgevoeren die normaliter niet nodig zijn bij de zaakbehandeling, maar in uitzonderlijke gevallen toch uitgevoerd moeten worden. Daarbij kunnen deze acties ook uitgevoerd worden terwijl de zaak afgehandeld is. Vandaar dat deze acies ook enkel zichtbaar zijn voor gebruikers met beheerrechten tot een zaak, zaaksysteembeheerders en administrators.<br>
| |
| − | <br>
| |
| − | De volgende waarden binnen een zaak kunnen worden gewijzigd:
| |
| − | <ul>
| |
| − | <li>Coördinator</li>
| |
| − | <li>Aanvrager - Maak hierbij gebruik van 'Aanvrager type' om te kiezen tussen burger, bedrijf of medewerker. Let op: Momenteel is het niet mogelijk om naar een ander type aanvrager te wijzigen</li>
| |
| − | <li>Registratiedatum</li>
| |
| − | <li>Streefafhandeldatum</li>
| |
| − | <li>Specifieke kenmerken - Selecteer het kenmerk waarvan de waarde gewijzigd dient te worden en geef de nieuwe waarde op</li>
| |
| − | <li>Afdeling</li>
| |
| − | <li>Zaaktype
| |
| − | <ul>
| |
| − | <li>Maakt een nieuwe zaak aan van het opgegeven type</li>
| |
| − | <li>Verwijdert de oude zaak</li>
| |
| − | <li>Kopieert de waarden van kenmerken die in beide zaaktypen voorkomen</li>
| |
| − | <li>Verplaatst de documenten naar de nieuwe zaak</li>
| |
| − | <li>Legt de zaakrelaties van de oude zaak bij de nieuwe zaak aan</li>
| |
| − | </ul>
| |
| − | <li>Vernietigingsdatum - De vernietigingsdatum kan gewijzigd worden naar een datum naar keuze. Of in 'bewaren', waarbij de datum 100.000 dagen in de toekomst wordt gezet en de status in 'overdragen' wordt veranderd. Hiervoor moet wel een reden worden geselecteerd; de mogelijke opties zijn geleverd door het landelijke archief.</li>
| |
| − | <li>Fase - Kan gebruikt worden om een fase terug te gaan</li>
| |
| − | <li>Status - Wijzigt de status van de zaak. Let op: De status 'deleted (permanente verwijdering)' verwijdert de zaak permanent. Dit kan niet meer teruggedraait worden</li>
| |
| − | </ul>
| |
| − | |[[bestand:Dialog beheeracties.png|thumb|Beheeracties]]
| |
| − | |}
| |
| − | | |
| − | = Volgende fase =
| |
| − | Alle bovenstaande punten worden in werking gesteld bij een zogenoemde fase-overgang. Overgaan tot de volgende fase doe je door op de knop >> te klikken en kan pas wanneer alle (verplichte) punten binnen een fase zijn afgerond.
| |
| − | === Sjablonen ===
| |
| − | Sjablonen zijn documenten die gegenereerd worden op basis van de inhoud van een zaak. Een sjabloon bevat dus een generiek tekst die aangevuld word door kenmerken uit de zaak waardoor de inhoud van het document specifiek voor de zaak wordt.
| |
| − | === Checklists ===
| |
| − | De checklists kunnen bij een zaaktype vooringevuld zijn, dit houdt in dat er een checklist afgewerkt moet worden alvorens de zaak of fase afgerond kan worden.
| |
| − | Ook is het mogelijk voor de behandelaren zelf items aan te maken welke afgewerkt moeten worden.
| |