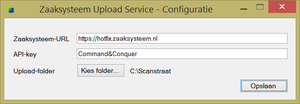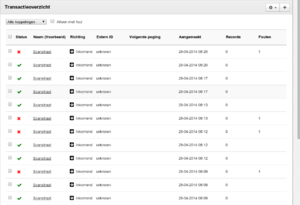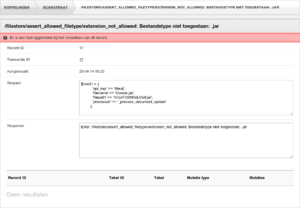Koppelprofiel Scanstraat: verschil tussen versies
(→Configuratie van software componenten) |
|||
| (41 tussenliggende versies door dezelfde gebruiker niet weergegeven) | |||
| Regel 13: | Regel 13: | ||
= Aanlevermethoden = | = Aanlevermethoden = | ||
| − | == Beheerbox == | + | === Beheerbox === |
| − | Wanneer Mintlab een beheerbox heeft geinstalleerd binnen uw netwerk, dan zullen zij | + | Wanneer Mintlab een beheerbox heeft geinstalleerd binnen uw netwerk, dan zullen zij zorg dragen voor een zogenaamde "fileshare", via het [http://en.wikipedia.org/wiki/Samba_(software) Samba] protocol, welke aangesproken kan worden binnen uw organisatie. Bestanden geplaatst op deze share zullen binnen enkele minuten verzonden worden aan zaaksysteem, waarna u de documenten terug kunt vinden in de documentintake. |
=== Zaaksysteem === | === Zaaksysteem === | ||
De zaaksysteemkant van de koppeling zal volledig beheerd worden door Mintlab: Er zal een koppelprofiel van het type 'Scanstraat' aangemaakt worden, waarin een unieke api-key wordt opgegeven. | De zaaksysteemkant van de koppeling zal volledig beheerd worden door Mintlab: Er zal een koppelprofiel van het type 'Scanstraat' aangemaakt worden, waarin een unieke api-key wordt opgegeven. | ||
| − | + | === Windows aanlevertool === | |
| − | + | Het aanleveren van bestanden naar zaaksysteem gaat via dezelfde weg als dat u normaal bestanden upload in zaaksysteem. Het is daarom mogelijk om op andere manieren bestanden aan te leveren, mits gebruik gemaakt wordt van onze API. Mintlab heeft hiervoor een tool ontwikkeld die door de gemeente zelf op een server geïnstalleerd en beheerd kan worden. Op deze manier is het beheer van de scanstraat volledig in eigen beheer en verloopt deze niet via een "black box". Neem hiervoor contact op met Mintlab. | |
| − | + | ==== Installatie en Configuratie ==== | |
| − | + | {| width=100% | |
| − | + | |- style="vertical-align:top;" | |
| − | + | |Voor de configuratie van de tool gaat u als volgt te werk: | |
| − | |||
| − | |||
| − | |||
| − | |||
| − | |||
| − | |||
| − | |||
| − | |||
| − | |||
| − | |||
| − | |||
| − | |||
| − | |||
| − | |||
| − | |||
| − | |||
| − | |||
| − | |||
| − | = | ||
| − | |||
| − | |||
| − | |||
| − | === Installatie | ||
| − | |||
| − | |||
| − | |||
| − | |||
| − | |||
| − | |||
| − | |||
| − | |||
| − | |||
| − | {| width= | ||
| − | |- style="vertical-align:top" | ||
| − | | | ||
| − | |||
| − | |||
| − | |||
| − | |||
| − | |||
| − | |||
| − | |||
| − | |||
| − | |||
| − | |||
| − | |||
| − | |||
| − | |||
| − | |||
| − | |||
| − | |||
| − | |||
| − | |||
| − | |||
| − | |||
| − | |||
| − | |||
| − | |||
| − | |||
| − | |||
| + | <ul> | ||
| + | <li>Installeer de service</li> | ||
| + | <li>Start de meegeleverde configuratietool en stel in: | ||
| + | <ul> | ||
| + | <li>Het domein van uw zaaksysteem. Bijvoorbeeld: <nowiki>https://mijn.gemeente.nl/</nowiki></li> | ||
| + | <li>De API-sleutel ("[https://simple.wikipedia.org/wiki/Shared_secret shared secret]") zoals ingesteld in het koppelprofiel in Zaaksysteem</li> | ||
| + | <li>Selecteer de folder van waaruit de scans geupload moeten worden naar de omgeving</li> | ||
| + | <li>Klik op "Opslaan"</li> | ||
| + | </ul> | ||
| + | </li> | ||
| + | </ul> | ||
| − | + | De upload-service gebruikt het standaard Windows-Toepassings-logboek voor informatieve meldingen en fouten. Als bestanden niet (goed) verzonden worden, kan daar ook de reden gevonden worden. | |
| − | + | |[[bestand:Scanstraat_service_configuratie.png|thumb|Service configuratie]] | |
| − | |||
| − | |||
| − | |||
| − | |||
| − | |||
| − | |||
| − | |||
| − | |||
| − | |||
| − | |||
| − | |||
| − | |||
| − | |||
| − | |||
| − | |||
| − | ) | ||
| − | |||
| − | |||
| − | |||
| − | |||
| − | |||
| − | |||
| − | |[[bestand: | ||
| − | |||
|} | |} | ||
| − | = | + | = Type documentintake = |
| − | + | De documentintake is één onderdeel, maar wordt op twee manieren gebruikt: De algemene documentintake en de persoonlijke documentintake. | |
| − | |||
| − | |||
| − | |||
| − | |||
| − | |||
| − | + | === Algemene documentintake === | |
| − | + | Alle documenten in de documentintake zijn zichtbaar voor gebruikers met de rollen: Administrator, Zaaksysteembeheerder, Zaakbeheerder. Deze gebruikers hebben de mogelijkheid om te schakelen tussen de algemene documentintake (alle documenten) en de persoonlijke documentintake (de documenten op hun naam). | |
| − | |||
| − | = | ||
| − | |||
| − | === | + | === Persoonlijke documentintake === |
| − | + | Gebruikers die niet de [[Gebruikers#Systeemrollen|Systeemrollen]] 'Administrator', 'Zaaksysteembeheerder' of 'Zaakbeheerder' hebben kunnen enkel documenten zien die op hun naam staan. Zij zien dus niet de documenten van anderen en de andere zien niet de documenten van die persoon. | |
| − | |||
Documenten kunnen op naam van een gebruiker gezet worden door de documentnaam van de scan als volgt op te stellen: <gebruikersnaam><scheidingsteken><documentnaam>. Het gebruik van prefixes voor persoonlijke documenten sluit de normale werking niet uit. Wanneer een documentnaam geen scheidingsteken bevat zal het document zoals normaal voor iedereen zichtbaar zijn. | Documenten kunnen op naam van een gebruiker gezet worden door de documentnaam van de scan als volgt op te stellen: <gebruikersnaam><scheidingsteken><documentnaam>. Het gebruik van prefixes voor persoonlijke documenten sluit de normale werking niet uit. Wanneer een documentnaam geen scheidingsteken bevat zal het document zoals normaal voor iedereen zichtbaar zijn. | ||
| Regel 155: | Regel 73: | ||
|- | |- | ||
|<scheidingsteken> | |<scheidingsteken> | ||
| − | |De '[ | + | |De '[[Configuratie#File_username_seperator|File username separator]]' die is opgegeven onder de geavanceerde opties van de zaaksysteemconfiguratie. |
|- | |- | ||
|<documentnaam> | |<documentnaam> | ||
| Regel 162: | Regel 80: | ||
===== Inrichting scanners ===== | ===== Inrichting scanners ===== | ||
| − | De gemeente kan zelf kiezen hoe zij de opbouw van de documentnamen | + | De gemeente kan zelf kiezen hoe zij de opbouw van de documentnamen bewerkstelligt, zolang het uiteindelijke resultaat niet meer dan één scheidingsteken bevat. De meest gebruikelijke inrichting is dat gebruikers inloggen op de scanner, zodat de gebruikersnaam van de scannende persoon bekend is en gebruikt kan worden voor het opbouwen van de documentnaam. Een inrichting waarbij gebruikers andere gebruikers kunnen selecteren is ook denkbaar, of een inrichting waarbij gebruikers na het inloggen nog kunnen kiezen om hun gebruikersnaam toe te voegen aan het document of niet. De limiet hierbij is de software van de scanner/scanserver. |
= Transacties = | = Transacties = | ||
Huidige versie van 22 aug 2016 om 06:34
Inhoud
Inleiding
Wanneer deze koppeling actief is kunnen ingescande documenten automatisch geimporteerd worden naar de documentintake van het zaaksysteem. Vanuit de documentintake kunnen deze vervolgens in zaken geplaatst worden.
Er zijn twee manieren om documenten toe te voegen aan de documentintake.
- Via de beheerserver
- Via een aparte tool op een willekeurige windows server
Hieronder zijn beide methode opgenomen.
Aanlevermethoden
Beheerbox
Wanneer Mintlab een beheerbox heeft geinstalleerd binnen uw netwerk, dan zullen zij zorg dragen voor een zogenaamde "fileshare", via het Samba protocol, welke aangesproken kan worden binnen uw organisatie. Bestanden geplaatst op deze share zullen binnen enkele minuten verzonden worden aan zaaksysteem, waarna u de documenten terug kunt vinden in de documentintake.
Zaaksysteem
De zaaksysteemkant van de koppeling zal volledig beheerd worden door Mintlab: Er zal een koppelprofiel van het type 'Scanstraat' aangemaakt worden, waarin een unieke api-key wordt opgegeven.
Windows aanlevertool
Het aanleveren van bestanden naar zaaksysteem gaat via dezelfde weg als dat u normaal bestanden upload in zaaksysteem. Het is daarom mogelijk om op andere manieren bestanden aan te leveren, mits gebruik gemaakt wordt van onze API. Mintlab heeft hiervoor een tool ontwikkeld die door de gemeente zelf op een server geïnstalleerd en beheerd kan worden. Op deze manier is het beheer van de scanstraat volledig in eigen beheer en verloopt deze niet via een "black box". Neem hiervoor contact op met Mintlab.
Installatie en Configuratie
Voor de configuratie van de tool gaat u als volgt te werk:
De upload-service gebruikt het standaard Windows-Toepassings-logboek voor informatieve meldingen en fouten. Als bestanden niet (goed) verzonden worden, kan daar ook de reden gevonden worden. |
Type documentintake
De documentintake is één onderdeel, maar wordt op twee manieren gebruikt: De algemene documentintake en de persoonlijke documentintake.
Algemene documentintake
Alle documenten in de documentintake zijn zichtbaar voor gebruikers met de rollen: Administrator, Zaaksysteembeheerder, Zaakbeheerder. Deze gebruikers hebben de mogelijkheid om te schakelen tussen de algemene documentintake (alle documenten) en de persoonlijke documentintake (de documenten op hun naam).
Persoonlijke documentintake
Gebruikers die niet de Systeemrollen 'Administrator', 'Zaaksysteembeheerder' of 'Zaakbeheerder' hebben kunnen enkel documenten zien die op hun naam staan. Zij zien dus niet de documenten van anderen en de andere zien niet de documenten van die persoon.
Documenten kunnen op naam van een gebruiker gezet worden door de documentnaam van de scan als volgt op te stellen: <gebruikersnaam><scheidingsteken><documentnaam>. Het gebruik van prefixes voor persoonlijke documenten sluit de normale werking niet uit. Wanneer een documentnaam geen scheidingsteken bevat zal het document zoals normaal voor iedereen zichtbaar zijn.
Voorbeeld
De prefix zal bij het importeren van de documenten herkend en verwijderd worden door het zaaksysteem, en het document wordt vervolgens op naam van de gebruiker gezet. Bijvoorbeeld:
- Martinus Haan scant een document in
- De scanstraat noemt dit document: mhaan-20140101.pdf
- Zaaksysteem ontvangt het document, hernoemt naar 20140101.pdf en zet het op naam van Martinus Haan
- Enkel Martinus Haan kan dit document nu zien.
Toelichting opbouw documentnaam
| Variabele | Uitleg |
|---|---|
| <gebruikersnaam> | De gebruikersnaam waarmee de gebruiker op het zaaksysteem inlogt. |
| <scheidingsteken> | De 'File username separator' die is opgegeven onder de geavanceerde opties van de zaaksysteemconfiguratie. |
| <documentnaam> | De (rest van de) documentnaam. |
Inrichting scanners
De gemeente kan zelf kiezen hoe zij de opbouw van de documentnamen bewerkstelligt, zolang het uiteindelijke resultaat niet meer dan één scheidingsteken bevat. De meest gebruikelijke inrichting is dat gebruikers inloggen op de scanner, zodat de gebruikersnaam van de scannende persoon bekend is en gebruikt kan worden voor het opbouwen van de documentnaam. Een inrichting waarbij gebruikers andere gebruikers kunnen selecteren is ook denkbaar, of een inrichting waarbij gebruikers na het inloggen nog kunnen kiezen om hun gebruikersnaam toe te voegen aan het document of niet. De limiet hierbij is de software van de scanner/scanserver.
Transacties
| In het transactieoverzicht kan gezien worden of de transfers geslaagd of mislukt zijn. Bij mislukte transfers wordt ook de reden opgegeven, zodat de zaaksysteembeheerder hier actie op kan ondernemen, bijvoorbeeld: contact opnemen met de IT-afdeling of contact opnemen met Mintlab.
|