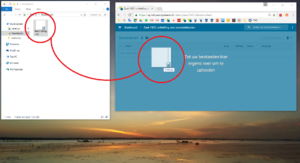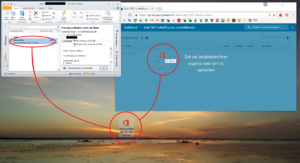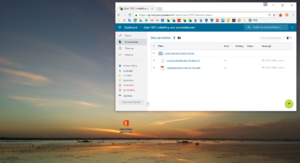Zaakdossier documenten: verschil tussen versies
(→ODT editor) |
(→Algemeen) |
||
| Regel 63: | Regel 63: | ||
<li>Door het document het tabblad in te slepen</li> | <li>Door het document het tabblad in te slepen</li> | ||
</ul> | </ul> | ||
| + | Wanneer een document wordt toegevoegd aan een zaak waar een ander de behandelaar van is zal deze behandelaar hier een [http://wiki.zaaksysteem.nl/Notificaties Notficaties] voor ontvangen. | ||
==== Het tabblad inslepen ==== | ==== Het tabblad inslepen ==== | ||
Versie van 6 jul 2015 om 07:11
Inhoud
Tabblad documenten
Algemeen
Het tabblad documenten is het eerste tabblad van het Zaakdossier na de Behandelfasen. Hier worden alle documenten die aan de zaak zijn toegevoegd weergegeven. De volgende functionaliteiten zijn beschikbaar:
|
Bestand:Documenten.png Tabblad documenten |
Documentacties
Wanneer een bestand geselecteerd worden de mogelijke acties weergegeven:
- Downloaden; Het document kan in oorspronkelijke format worden gedownload, of als PDF1/A-1.
- Downloaden (zip); De geselecteerde documenten kunnen in bulk gedownload worden als .zip-bestand.
- Bewerk; Het document wordt geopend in de online documenteditor (WebODF). Meer informatie hierover staat in de volgende paragraaf.
- Verwijderen; Het document wordt naar de prullenbak verplaatst
- Zaakdocument; Het document wordt gelabeld als een voorgedefinieerd zaakdocument. Het zal nu ook worden weergegeven in het documentkenmerk. Zaakdocumenten bevatten tevens eigenschappen die zijn ingesteld vanuit het zaaktypebeheer, zoals de eigenschap of het document op de PIP gepubliceerd moet worden of niet.
- Vervang; Een ander document als nieuwe versie uploaden.
- Email; Het document als e-mailbijlage versturen.
- Eigenschappen; Hiermee kunnen de eigenschappen van het document gewijzigd worden. Bijvoorbeeld: naam, omschrijving, publicatie op PIP.
ODT editor
De documentactie 'Bewerk' opent het geselecteerde ODT-document in de editor (WebODF). In deze editor kunnen aanpassingen aan het document aangebracht worden om deze vervolgens als nieuwe versie of als geheel nieuw document op te slaan.
Acties
Mogelijke acties die in de huidige versie van de editor uitgevoerd kunnen worden:
- Opslaan; Het document wordt als nieuwe versie van het geopende document opgeslagen
- Opslaan als; Het document wordt als nieuw document in de zaak opgeslagen
- Wijziging ongedaan maken (ctrl+z), Wijziging terugzetten (ctrl+shift+z)
- Lettergrootte
- Dikgedrukt, Schuingedrukt, Onderstreept
- Uitlijnen; Links, midden, rechts, verdeeld
- Inspringing; Inspringen, ongedaan maken
- Ongeordende lijst
- Afbeelding toevoegen
- Hyperlink; Plaats de cursor op de gewenste locatie en voeg de link toe, of selecteer eerst een stuk tekst en maak hier een link van.
Beperkingen
Beperkingen die in de huidige versie van de editor aanwezig zijn:
- Paginascheidingen worden niet weergegeven.
- Headers en footers ontbreken in de weergave van de editor. Beide zullen ongewijzigd aanwezig blijven bij het opslaan.
- De weergave van bulletlists is niet altijd geheel correct. Zij worden wel correct opgeslagen, ook als er wijzigingen in aangebracht zijn.
- Frames die aan de pagina gekoppeld zijn kunnen op de verkeerde locatie in het document weergegeven worden. Zij worden wel op de correcte locatie opgeslagen. Frames die aan de paragraaf gekoppeld zijn zullen wel op de correcte locatie weergegeven worden.
Documenten toevoegen
Algemeen
Documenten kunnen op drie manieren aan de zaak worden toegevoegd:
- Via de Plusknop linksbovenin het tabblad documenten
- Via een documentkenmerk in de Behandelfasen
- Door het document het tabblad in te slepen
Wanneer een document wordt toegevoegd aan een zaak waar een ander de behandelaar van is zal deze behandelaar hier een Notficaties voor ontvangen.
Het tabblad inslepen
Algemeen
| Documenten kunnen ook het zaaksysteem ingesleept worden door deze vast te pakken en vervolgens boven het tabblad documenten los te laten. Let op: Deze functionaliteit wordt niet ondersteund door Internet Explorer. |
Bestand:Drag and drop max.png Drag and drop - Via de taakbalk |
Outlook e-mails
| Ook e-mails uit outlook (.msg-bestanden) kunnen worden toegevoegd aan het zaakdossier. Outlook staat het echter niet toe dat deze direct naar een browser worden gesleept, dus moet deze eerst worden opgeslagen op de computer. Het makkelijkste is om dit via de desktop te doen, maar het kan uiteraard overal worden opgeslagen.
|
Documenten inzien en printen
Algemeen
Een document kan eenvoudig ingezien worden door op de bestandsnaam te klikken. Het bestand wordt dan weergegeven in een dialog met enkele functionaliteiten:
|
Bestand:Flexpaper dialog.png Functionaliteiten |
Via het tabblad instellingen op de gebruikerspagina kunnen alle opgeslagen annotaties van een gebruiker in bulk verwijderd worden door de gebruiker zelf. Bijvoorbeeld voor wanneer deze uit dienst gaat.
Beheer
De zaaksysteembeheerder kan in de Zaaksysteemconfiguratie instellen of annotaties door iedereen ingezien kunnen worden of enkel door diegene die de annotatie heeft aangemaakt. In het laatste geval zouden twee gebruikers die beide annotaties in één document hebben aangemaakt elk hun eigen annotaties zien, en niet die van de ander.
Documenten downloaden
Documenten kunnen gedownload worden door deze te selecteren en op de 'Downloaden'-knop te klikken. Via het pijltje aan de rechterzijde van deze knop kunnen meer download mogelijkheden geselecteerd worden:
- Alle bestanden die in het zaaksysteem worden toegestaan kunnen geopend worden als PDF/A-1
- .odt bestanden kunnen geopend worden als PDF/A-1, .odt en .doc
Bestandseisen
Algemeen
Het zaaksysteem is tevens een Archiefsysteem. Eén van de eisen van een digitaal archiefsysteem is dat alles in duurzaam formaat (open format} opgeslagen moet worden, of er naar geconverteerd kan worden.
Zaaksysteem.nl maakt hiervoor gebruikt van Headless Libreoffice. De bestandsformaten die Headless Libreoffice kan converteren naar PDF/1-A zijn de bestandsformaten die wij toestaan in het zaaksysteem. Overige bestandsformaten worden geweigerd.
Bestandsnaam
De bestandsnaam moet aan de volgende eisen voldoen:
- Maximale lengte van 250 tekens
- Uniek binnen de zaak
Toegestane bestandsformaten
Toegestaan zijn:
"ext, ext, .... - mimetype, mimetype, ...." eml - message/rfc822 msg - application/vnd.ms-outlook crt, pem, key - text/plain, application/x-pem-file shp - application/octet-stream gml - application/xml, application/gml asc, txt - text/plain xps - application/vnd.ms-xpsdocument, application/x-zip csv - text/csv svg - image/svg+xml odf, odt - application/vnd.oasis.opendocument.text ods - application/vnd.oasis.opendocument.spreadsheet odp - application/vnd.oasis.opendocument.presentation, application/vnd.openxmlformats-officedocument.presentationml.presentation rtf - text/rtf xml - text/xml tiff, tif - image/tiff png - image/png jpg, jpeg - image/jpeg gif - image/gif bmp - image/bmp pdf - application/pdf ppt, pptx - application/vnd.ms-powerpoint, application/msword, application-vnd.openxmlformats-officedocument.presentationml.presentation, application/x-zip xls, xlsx - application/vnd.ms-excel, application/msword, application/vnd.openxmlformats-officedocument.spreadsheetml.sheet, application/x-zip doc, dot, docx - application/msword, application/vnd.ms-word, application/vnd.openxmlformats-officedocument.wordprocessingml.document, application/x-zip
Alle andere bestandsformaten worden geweigerd.
Virus
Het zaaksysteem scant alle bestanden op virussen. Wanneer een virus ontdekt wordt zal het bestand worden geweigerd.
Samengestelde documenten
Samengestelde archiefstukken zijn bijvoorbeeld een presentatie met een videobestand. Deze worden bij het uploaden uit elkaar gehaald en als verschillende objecten opgeslagen. De validatie vindt vervolgens plaats op deze afzonderlijke objecten en de relatie.
In de zaak zelf zullen deze documenten wel zoals oorspronkelijk geupload worden weergegeven. De gebruiker merkt hier dus niets van.
Versleuteling documenten
Zaaksysteem.nl is hanteert de visie dat documenten niet-versleuteld opgeslagen moeten worden binnen een zaak. Dit in het kader van de leesbaarheid en duurzaamheid over een langere periode, bijvoorbeeld 25 jaar. Door documenten versleuteld op te slaan, is niet te garanderen dat deze na deze 25 jaar nog op een betrouwbare wijze gelezen kunnen worden. Door documenten niet-versleuteld op te slaan wordt de digitale duurzaamheid vergroot. Indien een behandelaar een versleuteld bestand ontvangt, dient de versleuteling verwijderd te worden alvorens deze in het zaakdossier wordt toegevoegd.
Indien er toch behoefte is aan versleuteling van documenten, dan zal dit op basis van een koppelvlak moeten plaatsvinden met een applicatie van een derde partij. Dit zou betekenen dat de documenten wel versleuteld worden opgeslagen binnen een zaakdossier, maar dat via het koppelvlak de ontsleuteling plaatsvindt zodat het document geopend kan worden. Welke applicatie hiervoor geschikt is, wordt op lokaal niveau vastgesteld.
Bestandsintegriteit controleren
Inleiding
Binnen het zaaksysteem wordt bij het toevoegen van een een document, een unieke waarde (hash) opgeslagen zodat in een later stadium onomstotelijk kan wordt vastgesteld dat het document niet tussentijds bewerkt is, maar nog exact hetzelfde is als toen het is toegevoegd. Om de bestandsintegriteit te controleren kan gebruikt worden gemaakt van diverse tools (ook open source varianten) die de hash van een bestand kunnen verifieren. Binnen het zaaksysteem wordt gebruikt gemaakt van een MD5-checksum. Dit is een unieke waarde die het zaaksysteem genereert zodra een document wordt toegevoegd. Indien een document dezelfde bestandsnaam wordt toegevoegd, maar andere inhoud heeft, dan krijgt het een andere waarde.
In dit voorbeeld maken we gebruik van OpenSSL om de bestandsintegriteit te controleren. OpenSSL is een van de meest toegepaste open source software voor het uitvoeren van dergelijke controles. Het is uiteraard ook mogelijk om andere software te gebruiken.
Proces
- 1. Ga binnen het zaaksysteem naar een document
- 2. Klik op de optie 'Eigenschappen'
- 3. De eigenschappen van het document worden nu in een nieuw venster getoond. Klik op 'Toon uitgebreide informatie'
- 4. Stel vast wat de MD5-checksum is, en kopieer deze desgewenst
- 5. Download het document
- 6. Open een terminal of console om gebruik te maken van OpenSSL
- 7. Geef het onderstaande commando
openssl md5 bestandsnaam.pdf
- 8. Vergelijk de MD5-checksum van OpenSSL met de waarde die in het zaaksysteem staat