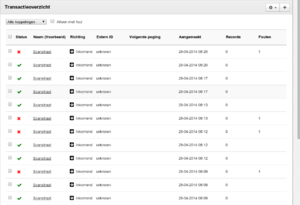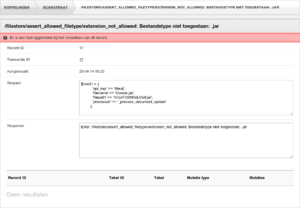Koppelprofiel Scanstraat
Inleiding
Wanneer deze koppeling actief is kunnen ingescande documenten automatisch geimporteerd worden naar de documentintake van het zaaksysteem. Vanuit de documentintake kunnen deze vervolgens in zaken geplaatst worden.
Er zijn twee manieren om documenten toe te voegen aan de documentintake.
- Via de beheerserver
- Via een aparte tool op een willekeurige windows server
Hieronder zijn beide methode opgenomen.
Aanlevermethoden
Beheerbox
Wanneer Mintlab een beheerbox heeft geinstalleerd binnen uw netwerk, dan zullen zij zorgdragen voor een zogenaamde "fileshare", via het Samba protocol, welke aangesproken kan worden binnen uw organisatie. Bestanden geplaatst op deze share zullen binnen enkele minuten verzonden worden aan zaaksysteem, waarna u de documenten terug kunt vinden in de documentintake.
Zaaksysteem
De zaaksysteemkant van de koppeling zal volledig beheerd worden door Mintlab: Er zal een koppelprofiel van het type 'Scanstraat' aangemaakt worden, waarin een unieke api-key wordt opgegeven.
Voordelen
- U heeft geen beheer over de server, dit wordt door Mintlab geregeld
Nadelen
- Bij problemen geen zicht op de oorzaak, contact loopt via Mintlab
- Installatie van een beheerbox in uw netwerk
Windows aanlevertool
Omdat het aanleveren van bestanden naar zaaksysteem via dezelfde weg gaat als dat u normaal bestanden upload in zaaksysteem, is het ook mogelijk om op andere manieren bestanden aan te leveren. Mits gebruik gemaakt wordt van onze API. Wij hebben hiervoor een voorbeeld tool beschikbaar gesteld, welke u kunt installeren op uw windows omgeving. Deze tool bestaat uit drie componenten, welke zorgen voor het versturen van bestanden vanaf een windows directory naar zaaksysteem:
- Directory watcher: het programma "Watch 4 Folder" welke een directory in de gaten kan houden, en wanneer nodig een commando kan uitvoeren
- Het uit te voeren commando: een batch bestand welke via curl.exe (zie hieronder) het bestand aanlevert aan zaaksysteem
- Curl. Een opensource tool voor het verzenden van gegevens naar een URL of het ophalen van data vanaf een URL
Voordelen
- Scanstraat in eigen beheer: u heeft de koppeling volledig zelf in eigen hand
- Aan de hand van de gegenereerde logfiles kunt u zelf probleem analyses uitvoeren
- Koppeling is direct, loopt niet via een "blackbox" .
Nadelen
- Een inhouse windows server dient te worden ingericht
- Een beperkte set expertise is nodig om de tool te beheren
Downloaden
- Watch 4 Folder - De tool die zorgt voor het monitoren van de scan directory
- Microsoft Visual C++ 2010 Redistributable Package - Standaard libraries om windows programma's te kunnen draaien gemaakt in Visual C++
Installatie
- Installeer Watch 4 Folder. Bij de installatie, zort u ervoor dat u de meegeleverde AD-Ware niet accepteert. Dit voorkomt vervuiling van uw server
- Installeer "Microsoft Visual C++ 2010 Redistributable Package"
Configuratie
Configuratie van software componenten
Voor de configuratie van de componenten, gaat u als volgt te werk
Mappenstructuur
- Plaats op uw C:\ schijf (of andere locatie naar keuze) een folder genaamd 'Scanstraat'
- Plaats in Scanstraat-folder de folders genaamd 'bin', 'documenten' en 'log'
- Plaats in de log-folder een leeg tekstbestand genaamd 'scanstraat.txt'
curl.exe
- Ga naar http://curl.haxx.se/download.html en download de laatste versie van 'Win32 zip' met SSL support
- Plaats het curl.exe bestand in de C:\Scanstraat\bin
|
run.bat
@ECHO OFF REM REM ## PLEASE CHANGE THE VALUES BELOW TO THE VARIABLED FILLED INTO YOUR KOPPELPROFILE REM For more information, please see http://wiki.zaaksysteem.nl/Koppelprofiel_Scanstraat REM SET APIKEY=<apikey> SET HOST=https://mijn.gemeente.nl SET ROOTPATH=C:\Scanstraat\ REM REM DO NOT CHANGE ANYTHING BELOW THIS LINE REM REM SET ROOTPATH=%~dp1 SET URLPATH=/api/scanstraat/upload_document echo Make sure you installed Microsoft Visual C++ 2010 Redistributable package: http://www.microsoft.com/en-us/download/confirmation.aspx?id=14632 echo Uploading %1 to %HOST%%URLPATH% with %ROOTPATH%bin\curl.exe in about 30 seconds timeout /t 30 /nobreak > NUL REM echo Calling %ROOTPATH%bin\curl.exe -k --form "api_key=%APIKEY%" --form "filename=@%1" %HOST%%URLPATH% >> %ROOTPATH%log\transfer.log REM %ROOTPATH%bin\curl.exe -k --form "api_key=%APIKEY%" --form "filename=@%1" %HOST%%URLPATH% FOR /F "tokens=* USEBACKQ" %%F IN (`%ROOTPATH%bin\curl.exe -k --form "api_key=%APIKEY%" --form "filename=@%1" %HOST%%URLPATH% ^| findstr "success_count..:.1"`) DO ( SET CURLSUCCESS=%%F ) IF NOT DEFINED CURLSUCCESS echo Failed uploading file %1 >> %ROOTPATH%log\transfer.log IF NOT DEFINED CURLSUCCESS echo Failed uploading file %1 IF DEFINED CURLSUCCESS echo Succesfull in uploading file %1, removing file >> %ROOTPATH%log\transfer.log IF DEFINED CURLSUCCESS echo Succesfull in uploading file %1, removing file IF DEFINED CURLSUCCESS DEL %1 >> %ROOTPATH%log\transfer.log |
Bestand:Scanstraat runbat settings.png run.bat settings |
|
Watch 4 Folder
|
Bestand:Watch for folder settings.png Watch 4 Folder settings |
Mintlab gaat ervan uit dat er binnen uw organisatie een gedegen kennis aanwezig is voor het aanbieden van fileshares binnen het netwerk van uw organisatie. De scantool zal standaard de directory C:\Scanstraat\documenten uitlezen, maar dit mag elke andere directory zijn. Dit kunt u configureren binnen "Watch 4 Folder"
Troubleshooting
Mocht een en ander niet werken, dan worden 2 logs bijgehouden in C:\Scanstraat\logs
- transfer.log: hierin vindt u de gegevens uit het Mintlab script. U zult hierin uit kunnen lezen of een bestand overgebracht kon worden of niet
- scanstraat.log: de log van Watch 4 Folder
Type documentintake
De documenten in de documentintake zijn standaard zichtbaar voor iedereen, maar dit is voor bijvoorbeeld vertrouwelijk besluiten of personeelszaken onwenselijk. Daarom is het ook mogelijk gemaakt om documenten op naam van een medewerker te zetten, zodat enkel deze het document kan zien.
Standaard
Standaard zijn documenten in de documentintake zichtbaar voor iedereen.
Documenten op persoon
Documenten kunnen op naam van een gebruiker gezet worden door de documentnaam van de scan als volgt op te stellen: <gebruikersnaam><scheidingsteken><documentnaam>. Het gebruik van prefixes voor persoonlijke documenten sluit de normale werking niet uit. Wanneer een documentnaam geen scheidingsteken bevat zal het document zoals normaal voor iedereen zichtbaar zijn.
Voorbeeld
De prefix zal bij het importeren van de documenten herkend en verwijderd worden door het zaaksysteem, en het document wordt vervolgens op naam van de gebruiker gezet. Bijvoorbeeld:
- Martinus Haan scant een document in
- De scanstraat noemt dit document: mhaan-20140101.pdf
- Zaaksysteem ontvangt het document, hernoemt naar 20140101.pdf en zet het op naam van Martinus Haan
- Enkel Martinus Haan kan dit document nu zien.
Toelichting opbouw documentnaam
| Variabele | Uitleg |
|---|---|
| <gebruikersnaam> | De gebruikersnaam waarmee de gebruiker op het zaaksysteem inlogt. |
| <scheidingsteken> | De 'file username seperator' die is opgegeven onder de geavanceerde opties van de zaaksysteemconfiguratie. |
| <documentnaam> | De (rest van de) documentnaam. |
Inrichting scanners
De gemeente kan zelf kiezen hoe zij de opbouw van de documentnamen bewerkstelligd, zolang het uiteindelijke resultaat niet meer dan één scheidingsteken bevat. De meest gebruikelijke inrichting is dat gebruikers inloggen op de scanner, zodat de gebruikersnaam van de scannende persoon bekend is en gebruikt kan worden voor het opbouwen van de documentnaam. Een inrichting waarbij gebruikers andere gebruikers kunnen selecteren is ook denkbaar, of een inrichting waarbij gebruikers na het inloggen nog kunnen kiezen om hun gebruikersnaam toe te voegen aan het document of niet. De limiet hierbij is de software van de scanner/scanserver.
Transacties
| In het transactieoverzicht kan gezien worden of de transfers geslaagd of mislukt zijn. Bij mislukte transfers wordt ook de reden opgegeven, zodat de zaaksysteembeheerder hier actie op kan ondernemen, bijvoorbeeld: contact opnemen met de IT-afdeling of contact opnemen met Mintlab.
|