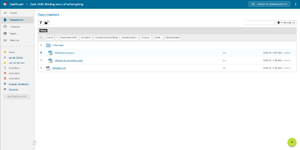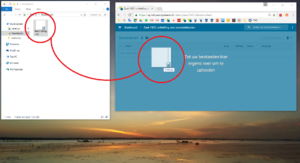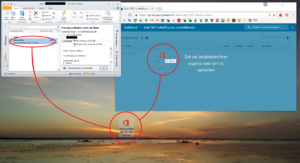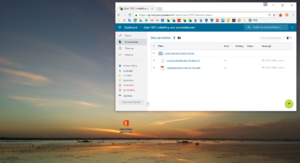Zaakdossier documenten: verschil tussen versies
(→Algemeen) |
(→Archiefwaardige bestandsformaten) |
||
| (24 tussenliggende versies door dezelfde gebruiker niet weergegeven) | |||
| Regel 4: | Regel 4: | ||
{| width=100% | {| width=100% | ||
|- style="vertical-align:top;" | |- style="vertical-align:top;" | ||
| − | |Het tabblad documenten is het | + | |Het tabblad documenten is het tweede tabblad van het [[Zaakdossier|Zaakdossier]] na de [[Zaakdossier_fasen|Behandelfasen]]. Hier worden alle documenten die aan de zaak zijn toegevoegd weergegeven. De volgende functionaliteiten zijn beschikbaar: |
<ol> | <ol> | ||
<li>Bestanden uploaden; Een bestand op de computer selecteren en toevoegen aan de zaak</li> | <li>Bestanden uploaden; Een bestand op de computer selecteren en toevoegen aan de zaak</li> | ||
| Regel 18: | Regel 18: | ||
Wanneer een bestand geselecteerd worden de mogelijke acties weergegeven:<Br/> | Wanneer een bestand geselecteerd worden de mogelijke acties weergegeven:<Br/> | ||
<ul> | <ul> | ||
| − | <li>Downloaden; Het document kan in oorspronkelijke format worden gedownload | + | <li>Downloaden; Het document kan in oorspronkelijke format worden gedownload.</li> |
<li>Downloaden (zip); De geselecteerde documenten kunnen in bulk gedownload worden als .zip-bestand.</li> | <li>Downloaden (zip); De geselecteerde documenten kunnen in bulk gedownload worden als .zip-bestand.</li> | ||
<li>Bewerk; Het document wordt geopend in de online documenteditor (WebODF). Meer informatie hierover staat in de volgende paragraaf.</li> | <li>Bewerk; Het document wordt geopend in de online documenteditor (WebODF). Meer informatie hierover staat in de volgende paragraaf.</li> | ||
| + | <li>Bewerk lokaal; De Document Watcher opent het document lokaal waardoor deze bewerkt kan worden. Tijdens het bewerken wordt het bestand geblokkeerd voor verdere bewerkingen</li> | ||
<li>Verwijderen; Het document wordt naar de prullenbak verplaatst</li> | <li>Verwijderen; Het document wordt naar de prullenbak verplaatst</li> | ||
<li>Zaakdocument; Het document wordt gelabeld als een voorgedefinieerd zaakdocument. Het zal nu ook worden weergegeven in het documentkenmerk. Zaakdocumenten bevatten tevens eigenschappen die zijn ingesteld vanuit het zaaktypebeheer, zoals de eigenschap of het document op de PIP gepubliceerd moet worden of niet.</li> | <li>Zaakdocument; Het document wordt gelabeld als een voorgedefinieerd zaakdocument. Het zal nu ook worden weergegeven in het documentkenmerk. Zaakdocumenten bevatten tevens eigenschappen die zijn ingesteld vanuit het zaaktypebeheer, zoals de eigenschap of het document op de PIP gepubliceerd moet worden of niet.</li> | ||
| − | <li>Kopiëren als PDF; Het document wordt gekopiëerd en opgeslagen als PDF.</li> | + | <li>Kopiëren als PDF; Het document wordt gekopiëerd en opgeslagen als PDF. (zie ook [[Catalogus_documentsjabloon#Ondersteunde_lettertypes|Ondersteunde lettertypes]])</li> |
<li>Vervang; Een ander document als nieuwe versie uploaden.</li> | <li>Vervang; Een ander document als nieuwe versie uploaden.</li> | ||
<li>Email; Het document als e-mailbijlage versturen.</li> | <li>Email; Het document als e-mailbijlage versturen.</li> | ||
| Regel 32: | Regel 33: | ||
<li>Documentcategorie; Ter documentatie, het type document.</li> | <li>Documentcategorie; Ter documentatie, het type document.</li> | ||
<li>Documentstatus; Ter documentatie, de status van het document.</li> | <li>Documentstatus; Ter documentatie, de status van het document.</li> | ||
| − | <li>Vertrouwelijkheid; | + | <li>Vertrouwelijkheid; De status van vertrouwelijkheid van het document. De vertrouwelijkheid op documenten kijkt naar de rechtentabel 'Vertrouwelijk' uit het zaaktype bij de volgende opties:<br> |
| + | "Vertrouwelijk", "Confidentieel", "Geheim", "Zeer Geheim".</li> | ||
<li>Richting; De 'richting' van het document: Inkomend, uitgaand, intern. Respectievelijk wordt hier 'de ontvangstdatum', 'de verzenddatum' of niks getoond.</li> | <li>Richting; De 'richting' van het document: Inkomend, uitgaand, intern. Respectievelijk wordt hier 'de ontvangstdatum', 'de verzenddatum' of niks getoond.</li> | ||
<li>PRONOM identificatie;Ter documentatie, de PRONOM identificatie van het document</li> | <li>PRONOM identificatie;Ter documentatie, de PRONOM identificatie van het document</li> | ||
| Regel 88: | Regel 90: | ||
</ul> | </ul> | ||
Wanneer een document wordt toegevoegd aan een zaak waar een ander de behandelaar van is zal deze behandelaar hier een [[Notificaties|Notificatie]] voor ontvangen. | Wanneer een document wordt toegevoegd aan een zaak waar een ander de behandelaar van is zal deze behandelaar hier een [[Notificaties|Notificatie]] voor ontvangen. | ||
| + | |||
| + | Zodra er een document wordt toegevoegd die al eerder in de betreffende zaak is geüpload, en deze wordt geaccepteerd en als volgende versie (v2,v3,etc) wordt opgeslagen, is het geüploade document één keer zichtbaar in het betreffende kenmerk. | ||
==== Het tabblad inslepen ==== | ==== Het tabblad inslepen ==== | ||
| Regel 99: | Regel 103: | ||
===== Outlook e-mails ===== | ===== Outlook e-mails ===== | ||
| − | {| | + | {| width="100%" |
|- style="vertical-align:top;" | |- style="vertical-align:top;" | ||
|Ook e-mails uit outlook (.msg-bestanden) kunnen worden toegevoegd aan het zaakdossier. Outlook staat het echter niet toe dat deze direct naar een browser worden gesleept, dus moet deze eerst worden opgeslagen op de computer. Het makkelijkste is om dit via de desktop te doen, maar het kan uiteraard overal worden opgeslagen.<br> | |Ook e-mails uit outlook (.msg-bestanden) kunnen worden toegevoegd aan het zaakdossier. Outlook staat het echter niet toe dat deze direct naar een browser worden gesleept, dus moet deze eerst worden opgeslagen op de computer. Het makkelijkste is om dit via de desktop te doen, maar het kan uiteraard overal worden opgeslagen.<br> | ||
| Regel 105: | Regel 109: | ||
De e-mail wordt vervolgens opgeslagen in een map met daarin één PDF voor de tekstuele inhoud van de e-mail en daarnaast alle bijlagen die de e-mail bevat. | De e-mail wordt vervolgens opgeslagen in een map met daarin één PDF voor de tekstuele inhoud van de e-mail en daarnaast alle bijlagen die de e-mail bevat. | ||
|[[bestand:drag and drop email 1.png|thumb|Drag and drop - E-mail slepen]] | |[[bestand:drag and drop email 1.png|thumb|Drag and drop - E-mail slepen]] | ||
| + | |- | ||
| + | | | ||
|[[bestand:drag and drop email 2.png|thumb|Drag and drop - E-mail resultaat]] | |[[bestand:drag and drop email 2.png|thumb|Drag and drop - E-mail resultaat]] | ||
|} | |} | ||
| + | |||
| + | ==== MS Word Add-in ==== | ||
| + | Het is ook mogelijk om documenten direct vanuit MS Word aan zaken toe te voegen, mits gebruik gemaakt wordt van de [[App_word|Word App]]. | ||
===Documenten inzien en printen=== | ===Documenten inzien en printen=== | ||
| Regel 132: | Regel 141: | ||
= Bestandseisen = | = Bestandseisen = | ||
=== Algemeen === | === Algemeen === | ||
| − | Eén van de eisen van een digitaal archiefsysteem is dat alles in een duurzaam formaat ([http://en.wikipedia.org/wiki/Open_format | + | Eén van de eisen van een digitaal archiefsysteem is dat alles in een duurzaam formaat ([http://en.wikipedia.org/wiki/Open_format Open format]} opgeslagen wordt, of er naar geconverteerd kan worden. Desondanks zijn andere type bestandsformaten toegestaan, maar wanneer een bestand niet archiefwaardig is zal dit aangeduid worden met een waarschuwingsicoontje zodat de behandelaar desgewenst actie hierop kan ondernemen. Hierbij gebruiken we [https://www.nationaalarchief.nl/archiveren/kennisbank/handreiking-voorkeursformaten-nationaal-archief Handreiking voorkeursformaten van het Nationaal Archief] voor meer informatie) als uitgangspunt. |
| − | |||
| − | |||
===== Bestandsnaam ===== | ===== Bestandsnaam ===== | ||
De bestandsnaam moet aan de volgende eisen voldoen: | De bestandsnaam moet aan de volgende eisen voldoen: | ||
<ul> | <ul> | ||
| + | <li>Uniek binnen de zaak</li> | ||
<li>Maximale lengte van 250 tekens</li> | <li>Maximale lengte van 250 tekens</li> | ||
| − | |||
</ul> | </ul> | ||
| + | De volgende tekens zijn niet toegestaan: *, :, ?, <, >, &, |, \, / | ||
| + | |||
| + | De bestandsnamen van bestanden die worden geüpload waarin deze tekens voorkomen zullen worden aangepast. De niet toegestane tekens worden vervangen door "_". | ||
| + | |||
| + | Bestanden waarin "path seperators" zitten ("\", "/") zullen worden toegelaten echter wordt alleen het laatste gedeelte gebruikt voor de bestandsnaam. | ||
| + | Voorbeeld: | ||
| + | <pre>"Z:\Foo\Bar\Baz.docx" wordt "Baz.docx" </pre> | ||
| − | ===== | + | '''Let op:''' Als er zogeheten "Unicode Control Characters" (zie [https://www.unicode.org/charts/PDF/U0000.pdf pagina 2] voor meer informatie) voorkomen in de bestandsnaam dan zullen deze bestanden NIET geaccepteerd worden. |
| − | De onderstaande bestandstypen zijn | + | |
| + | ===== Archiefwaardige bestandsformaten ===== | ||
| + | De onderstaande bestandstypen zijn archiefwaardig en voor elk bestandstype is aangegeven welke functionaliteiten beschikbaar zijn. Bestanden die niet in dit overzicht voorkomen, worden als niet archiefwaardig gekenmerkt. Een niet archiefwaasrdig bestand kan worden herkend doordat er een rode foutmelding naast staat met de melding dat het bestand niet archiefwaardig is. Voor niet-archiefwaardige bestanden geldt dat de organisatie zelf verantwoordelijk is om deze te verwijderen en/of te converteren naar een archiefwaardig bestandsformaat conform deze lijst. | ||
{| | {| | ||
| Regel 292: | Regel 308: | ||
application-vnd.openxmlformats-officedocument.presentationml.presentation<br> | application-vnd.openxmlformats-officedocument.presentationml.presentation<br> | ||
application/x-zip | application/x-zip | ||
| − | | | + | | |
| − | | | + | | |
| | | | ||
|- | |- | ||
| Regel 376: | Regel 392: | ||
|mp3, mp4 | |mp3, mp4 | ||
|audio/mpeg, video/mp4 | |audio/mpeg, video/mp4 | ||
| + | | | ||
| + | | | ||
| + | | | ||
| + | |- | ||
| + | |msg | ||
| + | |message | ||
| | | | ||
| | | | ||
| Regel 426: | Regel 448: | ||
|x | |x | ||
|x | |x | ||
| − | |||
| − | |||
| − | |||
| − | |||
| − | |||
| − | |||
| | | | ||
|} | |} | ||
| − | |||
| − | |||
=== Virus === | === Virus === | ||
Huidige versie van 16 nov 2021 om 10:17
Inhoud
Tabblad documenten
Algemeen
Het tabblad documenten is het tweede tabblad van het Zaakdossier na de Behandelfasen. Hier worden alle documenten die aan de zaak zijn toegevoegd weergegeven. De volgende functionaliteiten zijn beschikbaar:
|
Documentacties
Wanneer een bestand geselecteerd worden de mogelijke acties weergegeven:
- Downloaden; Het document kan in oorspronkelijke format worden gedownload.
- Downloaden (zip); De geselecteerde documenten kunnen in bulk gedownload worden als .zip-bestand.
- Bewerk; Het document wordt geopend in de online documenteditor (WebODF). Meer informatie hierover staat in de volgende paragraaf.
- Bewerk lokaal; De Document Watcher opent het document lokaal waardoor deze bewerkt kan worden. Tijdens het bewerken wordt het bestand geblokkeerd voor verdere bewerkingen
- Verwijderen; Het document wordt naar de prullenbak verplaatst
- Zaakdocument; Het document wordt gelabeld als een voorgedefinieerd zaakdocument. Het zal nu ook worden weergegeven in het documentkenmerk. Zaakdocumenten bevatten tevens eigenschappen die zijn ingesteld vanuit het zaaktypebeheer, zoals de eigenschap of het document op de PIP gepubliceerd moet worden of niet.
- Kopiëren als PDF; Het document wordt gekopiëerd en opgeslagen als PDF. (zie ook Ondersteunde lettertypes)
- Vervang; Een ander document als nieuwe versie uploaden.
- Email; Het document als e-mailbijlage versturen.
- Eigenschappen; Hiermee kunnen de eigenschappen van het document gewijzigd worden. Bijvoorbeeld: naam, omschrijving, publicatie op PIP.
- Naam; De naam van het document.
- Omschrijving; De omschrijving van het document. Verschijnt in grijze tekst achter de documentnaam.
- Documentcategorie; Ter documentatie, het type document.
- Documentstatus; Ter documentatie, de status van het document.
- Vertrouwelijkheid; De status van vertrouwelijkheid van het document. De vertrouwelijkheid op documenten kijkt naar de rechtentabel 'Vertrouwelijk' uit het zaaktype bij de volgende opties:
"Vertrouwelijk", "Confidentieel", "Geheim", "Zeer Geheim". - Richting; De 'richting' van het document: Inkomend, uitgaand, intern. Respectievelijk wordt hier 'de ontvangstdatum', 'de verzenddatum' of niks getoond.
- PRONOM identificatie;Ter documentatie, de PRONOM identificatie van het document
- Verschijningsvorm;Ter documentatie, de verschijningsvorm van het document
- Structuur;Ter documentatie, de structuur van het document
- Publicatie;
- Publiceer op PIP; Bepaalt of documenten inzichtelijk zijn op de Persoonlijke internetpagina van aanvrager en betrokkenen
- Publiceer op Website; Ten behoeve van het publiceren van de documenten op de website.
- Integriteit bestand; Verifiëert of de integriteit van het bestand niet gecomprimeerd is.
ODT editor
De documentactie 'Bewerk' opent het geselecteerde ODT-document in de editor (WebODF). In deze editor kunnen aanpassingen aan het document aangebracht worden om deze vervolgens als nieuwe versie of als geheel nieuw document op te slaan.
Wanneer een document geopend is voor bewerking zal het document vergrendeld zijn, zodat andere medewerkers het document niet gelijktijdig kunnen bewerken. De initiële vergrendeling duurt vijftien minuten en wordt telkens met tien minuten verlengt zolang de editor open staat. Wanneer de browser gesloten wordt met de editor nog open zal het document dus nog een korte periode vergrendeld blijven. Het sluiten van de editor ontgrendeld het document direct.
Acties
Mogelijke acties die in de huidige versie van de editor uitgevoerd kunnen worden:
- Opslaan; Het document wordt als nieuwe versie van het geopende document opgeslagen
- Opslaan als; Het document wordt als nieuw document in de zaak opgeslagen
- Wijziging ongedaan maken (ctrl+z), Wijziging terugzetten (ctrl+shift+z)
- Lettergrootte
- Dikgedrukt, Schuingedrukt, Onderstreept
- Uitlijnen; Links, midden, rechts, verdeeld
- Inspringing; Inspringen, ongedaan maken
- Ongeordende lijst
- Afbeelding toevoegen
- Hyperlink; Plaats de cursor op de gewenste locatie en voeg de link toe, of selecteer eerst een stuk tekst en maak hier een link van.
Beperkingen
Beperkingen die in de huidige versie van de editor aanwezig zijn:
- Paginascheidingen worden niet weergegeven.
- Headers en footers ontbreken in de weergave van de editor. Beide zullen ongewijzigd aanwezig blijven bij het opslaan.
- De weergave van bulletlists is niet altijd geheel correct. Zij worden wel correct opgeslagen, ook als er wijzigingen in aangebracht zijn.
- Frames die aan de pagina gekoppeld zijn kunnen op de verkeerde locatie in het document weergegeven worden. Zij worden wel op de correcte locatie opgeslagen. Frames die aan de paragraaf gekoppeld zijn zullen wel op de correcte locatie weergegeven worden.
Documenten toevoegen
Algemeen
Documenten kunnen op drie manieren aan de zaak worden toegevoegd:
- Via de Plusknop rechtsbovenin het zaakdossier
- Via de upload-knop linksbovenin het tabblad documenten
- Via een documentkenmerk in de Behandelfasen
- Door het document het tabblad in te slepen
- Door het document vanuit de Documentintake aan de zaak toe te voegen
Wanneer een document wordt toegevoegd aan een zaak waar een ander de behandelaar van is zal deze behandelaar hier een Notificatie voor ontvangen.
Zodra er een document wordt toegevoegd die al eerder in de betreffende zaak is geüpload, en deze wordt geaccepteerd en als volgende versie (v2,v3,etc) wordt opgeslagen, is het geüploade document één keer zichtbaar in het betreffende kenmerk.
Het tabblad inslepen
Algemeen
| Documenten kunnen ook het zaaksysteem ingesleept worden door deze vast te pakken en vervolgens boven het tabblad documenten los te laten. Let op: Deze functionaliteit wordt niet ondersteund door Internet Explorer. |
Outlook e-mails
| Ook e-mails uit outlook (.msg-bestanden) kunnen worden toegevoegd aan het zaakdossier. Outlook staat het echter niet toe dat deze direct naar een browser worden gesleept, dus moet deze eerst worden opgeslagen op de computer. Het makkelijkste is om dit via de desktop te doen, maar het kan uiteraard overal worden opgeslagen.
|
|
MS Word Add-in
Het is ook mogelijk om documenten direct vanuit MS Word aan zaken toe te voegen, mits gebruik gemaakt wordt van de Word App.
Documenten inzien en printen
Algemeen
Een document kan eenvoudig ingezien worden door op de bestandsnaam te klikken. Het bestand wordt dan weergegeven in een dialog met enkele functionaliteiten:
- Printen; Linksbovenin staat de knop om het document of enkele pagina's ervan uit te printen
- Highlights; Linksonderin kunnen highlights (markeringen) aan het document worden aangebracht. Deze worden opgeslagen bij het sluiten van het bestand en blijven dus bewaard.
- Annotaties; Linksonderin kunnen annotaties (gele briefjes) aan het document worden toegevoegd. Deze worden opgeslagen bij het sluiten van het bestand en blijven dus bewaard.
- Strikeout; Linksonderin kunnen strikesouts (doorstrepen) aan het document worden aangebracht. 'strikeout' worden aangebracht. Deze worden opgeslagen bij het sluiten van het bestand en blijven dus bewaard.
- Delete; Door highlights, annotaties en strikeouts te selecteren kunnen ze middels de delete-knop verwijderd worden.
Via het tabblad instellingen op de gebruikerspagina kunnen alle opgeslagen annotaties van een gebruiker in bulk verwijderd worden door de gebruiker zelf. Bijvoorbeeld voor wanneer deze uit dienst gaat.
Beheer
De zaaksysteembeheerder kan in de Zaaksysteemconfiguratie instellen of annotaties door iedereen ingezien kunnen worden of enkel door diegene die de annotatie heeft aangemaakt. In het laatste geval zouden twee gebruikers die beide annotaties in één document hebben aangemaakt elk hun eigen annotaties zien, en niet die van de ander.
Documenten downloaden
Documenten kunnen gedownload worden door deze te selecteren en op de 'Downloaden'-knop te klikken. Via het pijltje aan de rechterzijde van deze knop kunnen meer download mogelijkheden geselecteerd worden:
- Alle bestanden die in het zaaksysteem worden toegestaan kunnen geopend worden als PDF/A-1
- .odt bestanden kunnen geopend worden als PDF/A-1, .odt en .doc
Bestandseisen
Algemeen
Eén van de eisen van een digitaal archiefsysteem is dat alles in een duurzaam formaat (Open format} opgeslagen wordt, of er naar geconverteerd kan worden. Desondanks zijn andere type bestandsformaten toegestaan, maar wanneer een bestand niet archiefwaardig is zal dit aangeduid worden met een waarschuwingsicoontje zodat de behandelaar desgewenst actie hierop kan ondernemen. Hierbij gebruiken we Handreiking voorkeursformaten van het Nationaal Archief voor meer informatie) als uitgangspunt.
Bestandsnaam
De bestandsnaam moet aan de volgende eisen voldoen:
- Uniek binnen de zaak
- Maximale lengte van 250 tekens
De volgende tekens zijn niet toegestaan: *, :, ?, <, >, &, |, \, /
De bestandsnamen van bestanden die worden geüpload waarin deze tekens voorkomen zullen worden aangepast. De niet toegestane tekens worden vervangen door "_".
Bestanden waarin "path seperators" zitten ("\", "/") zullen worden toegelaten echter wordt alleen het laatste gedeelte gebruikt voor de bestandsnaam. Voorbeeld:
"Z:\Foo\Bar\Baz.docx" wordt "Baz.docx"
Let op: Als er zogeheten "Unicode Control Characters" (zie pagina 2 voor meer informatie) voorkomen in de bestandsnaam dan zullen deze bestanden NIET geaccepteerd worden.
Archiefwaardige bestandsformaten
De onderstaande bestandstypen zijn archiefwaardig en voor elk bestandstype is aangegeven welke functionaliteiten beschikbaar zijn. Bestanden die niet in dit overzicht voorkomen, worden als niet archiefwaardig gekenmerkt. Een niet archiefwaasrdig bestand kan worden herkend doordat er een rode foutmelding naast staat met de melding dat het bestand niet archiefwaardig is. Voor niet-archiefwaardige bestanden geldt dat de organisatie zelf verantwoordelijk is om deze te verwijderen en/of te converteren naar een archiefwaardig bestandsformaat conform deze lijst.
| PDF Viewer: | Het document kan bekeken worden in de PDF viewer |
| PDF Kopie: | Er kan een PDF kopie van het document gemaakt worden |
| Bewerken: | Het document kan bewerkt worden in de online documenteditor |
| Extensie | Mimetype | PDF viewer | PDF kopie | Bewerken |
|---|---|---|---|---|
| eml | message/rfc822 | |||
| crt, pem, key | text/plain, application/x-pem-file | |||
| shp | application/octet-stream | |||
| gml | application/xml, application/gml | |||
| txt | text/plain | x | x | |
| asc | text/plain | |||
| xps | application/vnd.ms-xpsdocument, application/x-zip | x | x | |
| csv | text/csv | |||
| svg | image/svg+xml | |||
| odf, odt | application/vnd.oasis.opendocument.text | x | x | x |
| ods | application/vnd.oasis.opendocument.spreadsheet | |||
| odp | application/vnd.oasis.opendocument.presentation application/vnd.openxmlformats-officedocument.presentationml.presentation |
x | x | |
| rtf | text/rtf | x | x | |
| xml | text/xml | x | x | |
| tiff, tif | image/tiff | |||
| png | image/png | x | x | |
| jpg, jpeg | image/jpeg | x | x | |
| gif | image/gif | x | x | |
| bmp | image/bmp | x | x | |
| application/pdf | x | |||
| ppt, pptm, pptx, pot, potm, potx, pps, ppsm, ppsx | application/vnd.ms-powerpoint application/msword |
|||
| xls, xlsx, xlsm, xlt, xltx, xltm, xlsb | application/vnd.ms-excel application/msword |
|||
| doc, docm, docx, dot, dotm, dotx | application/msword application/vnd.ms-word |
x | x | |
| ppa | application/mspowerpoint | |||
| sldx, sldm | application/vnd.ms-powerpoint | |||
| htm, html | text/html | x | x | |
| sql | text/plain | x | x | |
| mdb | application/vnd.ms-access | |||
| accdb | application/msaccess | |||
| dbf, por, sas, dta | application/octet-stream | |||
| ai | application/postscript | |||
| eps | image/x-eps | |||
| mpg, mpeg | video/mpeg | |||
| mp3, mp4 | audio/mpeg, video/mp4 | |||
| msg | message | |||
| avi | video/x-msvideo | |||
| mov | video/quicktime | |||
| wav | audio/x-wav | |||
| dxf | application/x-dxf | |||
| dwg | application/x-autocad | |||
| mif | application/x-mif | |||
| mid | audio/midi | |||
| tab | text/plain | x | x |
Virus
Het zaaksysteem scant alle bestanden op virussen. Wanneer een virus ontdekt wordt zal het bestand worden geweigerd.
Samengestelde documenten
Samengestelde archiefstukken zijn bijvoorbeeld een presentatie met een videobestand. Deze worden bij het uploaden uit elkaar gehaald en als verschillende objecten opgeslagen. De validatie vindt vervolgens plaats op deze afzonderlijke objecten en de relatie.
In de zaak zelf zullen deze documenten wel zoals oorspronkelijk geupload worden weergegeven. De gebruiker merkt hier dus niets van.
Versleuteling documenten
Zaaksysteem.nl is hanteert de visie dat documenten niet-versleuteld opgeslagen moeten worden binnen een zaak. Dit in het kader van de leesbaarheid en duurzaamheid over een langere periode, bijvoorbeeld 25 jaar. Door documenten versleuteld op te slaan, is niet te garanderen dat deze na deze 25 jaar nog op een betrouwbare wijze gelezen kunnen worden. Door documenten niet-versleuteld op te slaan wordt de digitale duurzaamheid vergroot. Indien een behandelaar een versleuteld bestand ontvangt, dient de versleuteling verwijderd te worden alvorens deze in het zaakdossier wordt toegevoegd.
Indien er toch behoefte is aan versleuteling van documenten, dan zal dit op basis van een koppelvlak moeten plaatsvinden met een applicatie van een derde partij. Dit zou betekenen dat de documenten wel versleuteld worden opgeslagen binnen een zaakdossier, maar dat via het koppelvlak de ontsleuteling plaatsvindt zodat het document geopend kan worden. Welke applicatie hiervoor geschikt is, wordt op lokaal niveau vastgesteld.
Bestandsintegriteit controleren
Inleiding
Binnen het zaaksysteem wordt bij het toevoegen van een een document, een unieke waarde (hash) opgeslagen zodat in een later stadium onomstotelijk kan wordt vastgesteld dat het document niet tussentijds bewerkt is, maar nog exact hetzelfde is als toen het is toegevoegd. Om de bestandsintegriteit te controleren kan gebruikt worden gemaakt van diverse tools (ook open source varianten) die de hash van een bestand kunnen verifieren. Binnen het zaaksysteem wordt gebruikt gemaakt van een MD5-checksum. Dit is een unieke waarde die het zaaksysteem genereert zodra een document wordt toegevoegd. Indien een document dezelfde bestandsnaam wordt toegevoegd, maar andere inhoud heeft, dan krijgt het een andere waarde.
In dit voorbeeld maken we gebruik van OpenSSL om de bestandsintegriteit te controleren. OpenSSL is een van de meest toegepaste open source software voor het uitvoeren van dergelijke controles. Het is uiteraard ook mogelijk om andere software te gebruiken.
Proces
- 1. Ga binnen het zaaksysteem naar een document
- 2. Klik op de optie 'Eigenschappen'
- 3. De eigenschappen van het document worden nu in een nieuw venster getoond. Klik op 'Toon uitgebreide informatie'
- 4. Stel vast wat de MD5-checksum is, en kopieer deze desgewenst
- 5. Download het document
- 6. Open een terminal of console om gebruik te maken van OpenSSL
- 7. Geef het onderstaande commando
openssl md5 bestandsnaam.pdf
- 8. Vergelijk de MD5-checksum van OpenSSL met de waarde die in het zaaksysteem staat