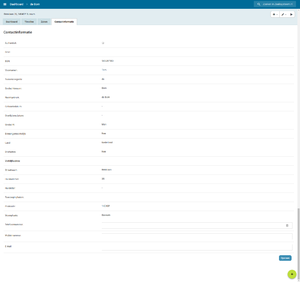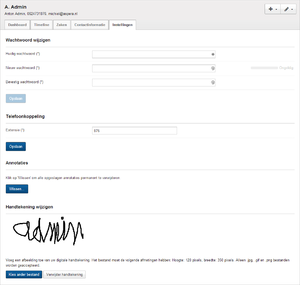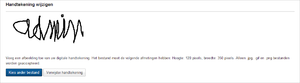Contactoverzicht: verschil tussen versies
(→Instellingen (burger/organisatie)) |
(→Instellingen (burger/organisatie)) |
||
| Regel 27: | Regel 27: | ||
Wanneer de koppeling [[Koppelprofiel_Alternatieve_authenticatie|Alternatieve authenticatie]] actief is wordt er bij de [[Contacten|Contacten]] van het type burger en organisatie een tabblad met instellingen getoond. | Wanneer de koppeling [[Koppelprofiel_Alternatieve_authenticatie|Alternatieve authenticatie]] actief is wordt er bij de [[Contacten|Contacten]] van het type burger en organisatie een tabblad met instellingen getoond. | ||
| − | {| | + | {| class="wikitable" |
|- | |- | ||
!Instelling | !Instelling | ||
| Regel 33: | Regel 33: | ||
|- | |- | ||
|Gebruikersnaam | |Gebruikersnaam | ||
| − | |De gebruikersnaam waarmee de burger of organisatie inlogt | + | |De gebruikersnaam waarmee de burger of organisatie inlogt (moet uniek zijn) |
|- | |- | ||
|Mobiel telefoonnummer | |Mobiel telefoonnummer | ||
Versie van 10 feb 2017 om 13:15
Inhoud
[verbergen]Algemeen
| Alle Contacten in zaaksysteem kunnen ingezien en beheerd worden op hun contactoverzicht. Het contactoverzicht kan geopend worden door een Contact te zoeken. |
Dashboard
Op het dashboard van het contactoverzicht wordt aan de linkerzijde alle openstaande zaken waarvan het contact de aanvrager is weergegeven en aan de rechterzijde de timeline met alle handelingen die gedaan worden in zaken waarvan het contact de aanvrager is.
Timeline
De timeline toont alle handelingen die gedaan zijn vanuit zaken waarvan het contact de aanvrager is, met uitzondering acties die uitgevoerd zijn in vetrouwelijke zaken. Alle timelines van de Zaakdossiers worden hier dus tezamen getoond.
Zaken
Drie overzichten van zaken die aan het contact gerelateerd zijn:
- De zaken waarvan het contact de aanvrager is
- De zaken waarbij het contact als betrokkene toegevoegd is
- De zaken waarbij het Zaakadres overeenkomt met het adres van het contact
Contactinformatie
De gegevens van het contact. Zie voor meer informatie: Contacten.
Instellingen (burger/organisatie)
Wanneer de koppeling Alternatieve authenticatie actief is wordt er bij de Contacten van het type burger en organisatie een tabblad met instellingen getoond.
| Instelling | Omschrijving |
|---|---|
| Gebruikersnaam | De gebruikersnaam waarmee de burger of organisatie inlogt (moet uniek zijn) |
| Mobiel telefoonnummer | Het telefoonnummer voor de sms-code (0612345678, +31612345678) |
| E-mailadres | Het e-mailadres voor de activatiemail (voorbeeld@voorbeeld.nl) |
| Accountstatus | Actief of Inactief |
| Accounttype |
Opslaan
Om de gegevens te kunnen opslaan moet het contact een geldig BSN hebben en alle verplichte velden moeten correct ingevuld zijn.
Verstuur activatiemail
Wanneer alle gegevens ingevuld zijn kan een activatiemail naar het e-mailadres van het contact gestuurd worden. De mail bevat een unieke link naar een formulier waarop het contact zijn wachtwoord kan opgeven.
Let op:
- Met de activatiemail kan een inactief contact zichzelf activeren. De link in de mail is drie dagen geldig
- Wanneer een contact het wachtwoord vergeten is kan de activatiemail gebruikt worden om een nieuw wachtwoord in te stellen
Instellingen (medewerker)
| De persoonlijke instellingen staan op het tabblad 'instellingen' bij het contactoverzicht van de ingelogde gebruiker. Het overzicht kan eenvoudig benaderd worden door Rechtsboven op het 'poppetje' te klikken en te kiezen voor de naam van de gebruiker. De andere gebruikers kunnen gevonden worden via Contact Zoeken.
Onder het tabblad instellingen van de gebruikerspagina staan onderstaande functionaliteiten, mits geconfigureerd. WachtwoordHier kan de gebruiker zelf de inlog van het zaaksysteem wijzigen. TelefoonextensieHier kan de gebruiker zelf zijn telefoonnummer(extensie) beheren. Deze wordt gebruikt door de Koppeling met de telefooncentrale, voor het weergeven van contacten bij Telefoongesprekken als ondersteuning van bijvoorbeeld het KCC. Let op: De extensie is niet hetzelfde als het Telefoonnummer van de gebruiker. VersieGebruik oude versie: Stelt gebruikers in staat om de oude versie van het zaakdossier te benaderen. (https://<omgeving>/zaak/<zaaknummer>) AnnotatiesHier kan de gebruiker al zijn opgeslagen annotaties in het zaaksysteem verwijderen. |
|
HandtekeningHandtekening beherenHier kan een handtekening voor de gebruiker geupload worden. Het bestand moet van .jpg, .gif of .png formaat zijn en exact 350 pixels in de breedte en 120 pixels in de hoogte.
Bij optie 1 kan enkel de gebruiker zelf zijn handtekening zien. Bij optie 2 kunnen zowel de gebruiker zelf als de zaaksysteembeheerder de handtekening zien. |
Handtekening gebruiken
De handtekening kan op Documentsjablonen worden gebruikt doormiddel van de magicstring: [[behandelaar_handtekening]].
Authenticiteit
Deze handtekening is in combinatie met een zaaktype Elektronische handtekening in te zetten als een rechtsgeldige handtekening.