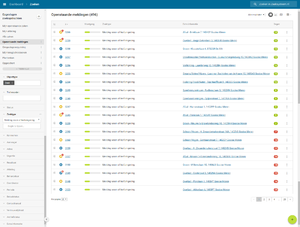Uitgebreid zoeken: verschil tussen versies
(→Standaard kolommen) |
(→Zoekopdrachten) |
||
| Regel 26: | Regel 26: | ||
= Zoekopdrachten = | = Zoekopdrachten = | ||
=== Algemeen === | === Algemeen === | ||
| − | + | Een zoekopdracht bestaat uit twee aspecten: | |
| − | |||
| − | |||
<ol> | <ol> | ||
<li>Filters die bepalen welke objecten er getoond worden</li> | <li>Filters die bepalen welke objecten er getoond worden</li> | ||
| Regel 47: | Regel 45: | ||
<li>Zoekopdracht herstellen - Laadt de ongewijzigde instellingen van de opgeslagen zoekopdracht</li> | <li>Zoekopdracht herstellen - Laadt de ongewijzigde instellingen van de opgeslagen zoekopdracht</li> | ||
</ul> | </ul> | ||
| − | |||
| − | |||
=== Zoekopdrachten delen === | === Zoekopdrachten delen === | ||
| − | + | Een zoekopdracht is handig voor één gebruiker, maar vaak is diezelfde zoekopdracht ook handig voor anderen, bijvoorbeeld: Alle openstaande zaken van een afdeling die 'te laat' zijn. In dat geval is het niet wenselijk dat elke gebruiker zijn eigen identieke zoekopdracht maakt; het is dan beter om gezamenlijk één zoekopdracht te gebruiken. | |
| − | |||
| − | |||
===== Delen ===== | ===== Delen ===== | ||
Dit kan door bij de zoekopdracht 'Delen' te kiezen en de gewenste afdeling/rol combinaties toe te voegen. De zoekopdracht zal dan voor iedere [[Gebruikers|Medewerker]] die zich in gekozen afdeling staat en minstens één van de gekozen rollen heeft raadpleegbaar zijn. | Dit kan door bij de zoekopdracht 'Delen' te kiezen en de gewenste afdeling/rol combinaties toe te voegen. De zoekopdracht zal dan voor iedere [[Gebruikers|Medewerker]] die zich in gekozen afdeling staat en minstens één van de gekozen rollen heeft raadpleegbaar zijn. | ||
| Regel 72: | Regel 66: | ||
Let op: Het is daarmee mogelijk dat een gedeelde beheerder van een zoekopdracht zichzelf beheerrechten ontneemt. Dit kan dan enkel herstelt worden door de maker van de zoekopdracht, of iemand van een andere groep die beheerrechten heeft. | Let op: Het is daarmee mogelijk dat een gedeelde beheerder van een zoekopdracht zichzelf beheerrechten ontneemt. Dit kan dan enkel herstelt worden door de maker van de zoekopdracht, of iemand van een andere groep die beheerrechten heeft. | ||
| − | |||
| − | |||
= Filters = | = Filters = | ||
Versie van 13 dec 2016 om 15:16
Inhoud
Algemeen
| Het uitgebreid zoeken kan bereikt worden middels het Hoofdmenu of door in het Algemeen zoeken één van de zoekopdrachten te selecteren.
In 'Uitgebreid zoeken' kan gezocht worden op, en overzichten gemaakt worden van, alle Objecttypen: Systeemobjecttypen Eigen objecttypen |
Zoekopdrachten
Algemeen
Een zoekopdracht bestaat uit twee aspecten:
- Filters die bepalen welke objecten er getoond worden
- Kolommen die bepalen welke kenmerken van de objecten er getoond worden
Zoekopdracht maken
Een nieuwe zoekopdracht kan op twee manieren aangemaakt worden
- Middels de knop 'Nieuwe zoekopdracht'
- Door één van de systeemzoekopdrachten (mijn zaken, mijn afdeling, alle zaken) te bewerken en de wijzigingen als nieuwe zoekopdracht op te slaan
Zoekopdracht bewerken
Om zoekopdrachten dynamischer te kunnen gebruiken worden wijzigingen die aangebracht worden enkel opgeslagen wanneer hier door de gebruiker voor gekozen wordt. Na een filterwijziging of kolomwijziging verschijnen er bovenaan twee knoppen:
- Zoekopdracht opslaan - Overschrijft de instellingen (filters en kolommen) van de opgeslagen zoekopdracht met de huidige instellingen
- Zoekopdracht herstellen - Laadt de ongewijzigde instellingen van de opgeslagen zoekopdracht
Zoekopdrachten delen
Een zoekopdracht is handig voor één gebruiker, maar vaak is diezelfde zoekopdracht ook handig voor anderen, bijvoorbeeld: Alle openstaande zaken van een afdeling die 'te laat' zijn. In dat geval is het niet wenselijk dat elke gebruiker zijn eigen identieke zoekopdracht maakt; het is dan beter om gezamenlijk één zoekopdracht te gebruiken.
Delen
Dit kan door bij de zoekopdracht 'Delen' te kiezen en de gewenste afdeling/rol combinaties toe te voegen. De zoekopdracht zal dan voor iedere Medewerker die zich in gekozen afdeling staat en minstens één van de gekozen rollen heeft raadpleegbaar zijn.
Met de optie 'Beschikbaar voor externe systemen' kan de zoekopdracht geraadpleegd worden door een extern systeem. Bijvoorbeeld voor het publiceren van resultaten op een andere website.
Rechten
Net zoals Zaaktypen en Objecttypen hebben zoekopdrachten drie rechtenniveaus: Raadplegen, Behandelen, Beheren.
Raadplegen
Een gedeelde zoekopdracht is standaard raadpleegbaar. De medewerkers met wie de zoekopdracht gedeeld is kunnen de zoekopdracht inzien. Zij kunnen uiteraard net als bij elke zoekopdracht de instellingen wijzigen voor eigen tijdelijk gebruik, maar kunnen deze wijzigingen niet opslaan. Zo kan voorkomen worden dat anderen per ongeluk onbedoelde permanente wijzigingen in een zoekopdracht maken.
Wijzigen (bewerken)
Wanneer een medewerker wijzigrechten op een zoekopdracht heeft kan deze de filter- en kolominstellingen en titel wijzigen. Het is verstandig om minimaal één andere groep deze rechten te geven, voor het geval diegene die de zoekopdracht heeft aangemaakt afwezig is.
Beheren
Wanneer een medewerker beheerrechten op een zoekopdracht heeft kan deze de deelinstellingen van de zoekopdracht wijzigen.
Let op: Het is daarmee mogelijk dat een gedeelde beheerder van een zoekopdracht zichzelf beheerrechten ontneemt. Dit kan dan enkel herstelt worden door de maker van de zoekopdracht, of iemand van een andere groep die beheerrechten heeft.
Filters
| Filter | Uitleg |
|---|---|
| Objecttype | Als er geen Objecttype geselecteerd is zijn de andere filters ook niet aanwezig. Standaard staat 'Zaak' ingevuld. Andere objecttypen zijn bijvoorbeeld:
Zaaktype, Geplande zaak, Product, Vraag, Plantenbak, Contract, etc. |
| Trefwoorden | Een tekstfilter die zoekt in veel van de standaard kolommen zoals:
Zaaknummer, Zaaktype, Aanvrager, Behandelaar, Coördinator, Extra informatie, Registratiedatum, etc |
| Status | Een filter waarmee op de status van zaken gefilterd kan worden:
Nieuw, In behandeling (open), Opgeschort, Afgehandeld |
| Zaaktype | |
| Kenmerken | Een filter waarmee op waarden van Kenmerken die zich in zaken bevinden gefilterd kan worden.
Voor de Kenmerktypen 'Enkelvoudige keuze', 'Meervoudige keuze' en 'Keuzelijst' geldt dat de mogelijkheden binnen een kenmerk als OF gefilterd worden. Wanneer dus 'optie 2' en 'optie 3' binnen een kenmerkfilter aangevinkt worden zullen alle zaken getoond worden waar bij het kenmerk minstens één van deze opties aangevinkt is. (dus niet: waar enkel en exact deze opties aangevinkt zijn) Voor de kenmerktypen Tekstvelden kan gezocht worden op aaneengesloten stukken tekst. Wanneer meerdere kenmerken geselecteerd kunnen deze als EN of als EN/OF gefilterd worden. Dat betekent dus dat als de filter is ingesteld op 'Kenmerk A = X' en 'Kenmerk B = X' een zaak met X/Y niet teruggevonden wordt als voor EN gekozen is (want niet alle kenmerkfilters zijn waar), maar wel teruggevonden wordt als voor EN/OF gekozen is (want minstens één van de kenmerkfilters is waar). |
| Aanvrager | |
| Adres | Een filter waarmee op het Zaakadres van zaken gefilterd kan worden.
Bij deze filter kunnen gehele straten en/of losse adressen gekozen worden. Wanneer gekozen wordt voor een gehele straat zullen alle zaken waarbij het zaakadres de hele straat of een los adres op die straat betreft getoond worden. |
| Urgentie | Een filter waarmee op de urgentie van zaken gefilterd kan worden:
Normaal, Gemiddeld, Hoog, Te laat |
| Resultaat | |
| Afdeling | |
| Behandelaar | |
| Coördinator | |
| Periode | Een filter waarmee op basis van een geselecteerde periode zaken worden getoond waarvan Registratiedatum en/of afhandeldatum in de periode liggen.
Beide vinkjes uit: Registratiedatum OF afhandeldatum Registratiedatum aan: Registratiedatum Afhandeldatum aan: Afhandeldatum Beide vinkjes aan: Registratiedatum EN afhandeldatum |
| Betaalstatus | Een filter waarmee op de Betaalstatus van zaken gefilterd kan worden.
Let op: Zaken krijgen enkel de betaalstatus 'niet geslaagd' wanneer de aanvrager de betaling annuleert en zaaksysteem hier bericht van Ogone voor ontvangt. In dit geval wordt de aanvraag als 'nooit afgerond' beschouwt en de zaak vernietigd. Deze filteroptie zal daarom nooit resultaten terug geven. |
| Contactkanaal | |
| Vertrouwelijkheid | Vertrouwelijkheid |
| Archiefstatus | Twee opties:
|
| Extra informatie | Een tekstfilter die hetzelfde werkt als 'Trefwoorden' maar beperkt is tot de kolom Extra informatie. |
Kolommen
SorteringDe sortering van de resultaten kan aangepast worden door op de titel van de kolom te klikken. Er kan enkel gesorteerd worden op de standaard kolommen. VolgordeDe volgorde van de kolommen kan aangepast worden door de titel van de kolom naar links of rechts te slepen. Kolommen toevoegenMet de knop 'Kolommen' rechtsbovenaan kunnen Kenmerken worden opgezocht die als kolom kunnen worden toegevoegd.
Kolommen verwijderenKolommen kunnen verwijderen worden door bij de titel van de kolom op het X-je te klikken. |
Bestand:ObjectZoeken Kolom toevoegen.png Kolom toevoegen |
Standaard kolommen
|
De resultaten van een zoekopdracht worden standaard getoond met de volgende kolommen:
|
Bestand:Zakenoverzicht statusicoontjes.png Statusicoontjes |
Speciale kolommen
De volgende kolommen onderscheiden zich van de andere kolommen:
| Kolomnaam | Omschrijving |
|---|---|
| Laatst gewijzigd | Enkel voor objecten. Toont de datum waarop het object voor het laatst gewijzigd is |
Acties uitvoeren
Door zaken te selecteren kunnen hier dezelfde acties op uitgevoerd worden als die beschikbaar zijn binnen de zaak, met uitzondering van 'vernietigen' en 'publiceren'.
Vernietigen
| Zaken krijgen de aanduiding 'Te vernietigen' wanneer de 'Uiterste vernietigingsdatum' in het verleden ligt.
Bij het Vernietigen van zaken kunnen waarschuwingen en fouten optreden. Waarschuwingen dienen geaccepteerd te worden. Fouten blokkeren de vernietigingsactie en moeten eerst verholpen worden.
Tip: Wanneer de kolom 'Vernietiging geblokkeerd' toegevoegd is worden zaken die fouten bevatten roodgekleurd. |
Bestand:ObjectZoeken Vernietigen.png Vernietigen |
Publiceren
| Deze feature betreft een gemeente-specifieke koppeling, waarbij de geselecteerde zaken op de website gepubliceerd kunnen worden. | Bestand:ObjectZoeken Publiceren.png Publiceren |
Bulkwijzigingen
Door meerdere zaken tegelijkertijd te selecteren kunnen acties in bulk uitgevoerd worden.
- Zaken kunnen afzonderlijk geselecteerd worden door de hokjes aan de linkerzijde van de rij aan te vinken.
- Alle zaken van de pagina kunnen in één keer ge(de)selecteerd worden door op het hokje links op titelrij te klikken
- Wanneer alle zaken van de pagina geselecteerd zijn kan gekozen worden om alle zaken binnen de zoekopdracht te selecteren
Exporteren
De geselecteerde zaken kunnen geëxporteerd worden in de volgende formaten:
- CSV
- XLS
- OO CALC - LibreOffice Calc (.ods)
- Documentenlijst - Een .csv met alle namen van documenten binnen de zaken: Documentenachtrij, Documentenbak, Prullenbak
- Overdrachtsbestand - Een .tar archiefbestand waarin de zaken in een compacte computervriendelijke vorm zitten
Sorteren
De zaken kunnen met de dropdown rechtsboven in meerdere overzichten terug gefilterd worden, op basis van:
Het voordeel hiervan is dat het eenvoudiger is om tussen de verschillende overzichten te schakelen en de totaalaantallen per overzicht te kunnen zien. |
Bestand:ObjectZoeken Gesorteerde overzichten.png Gesorteerde overzichten |
Kaart
| De Zaakadressen van de zaken die op dat moment zichtbaar zijn in het zaakoverzicht kunnen op een kaart weergegeven worden door het hokje 'Kaart' aan te vinken.
Deze kaart heeft dezelfde functionaliteiten als het Kaartkenmerk. |
Bestand:ObjectZoeken Kaart.png Zaakadressen op kaart |
Grafieken
| Rechtsboven staan de twee knopjes waarmee geschakeld kan worden tussen de standaard 'Lijstweergave' en de 'Grafiekweergave'.
De volgende grafieken zijn beschikbaar:
Let op: Het maximaal aantal zaken die in een grafiek kunnen worden weergegeven is 2500. Wanneer de zoekopdracht meer zaken bevat zal verzocht wordt om de zoekopdracht verder terug te filteren. |
Bestand:ObjectZoeken Grafieken.png Grafiekweergave |